1.如何制作windows10安装盘
2.如何制作u盘启动盘安装win10系统
3.如何制作windows10安装u盘
4.u盘怎么安装win10安装版系统
5.如何用u盘装win7,win10双系统
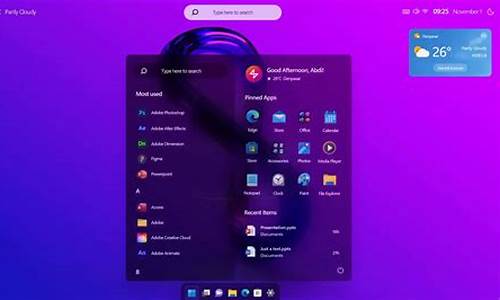
方法一:
去微软官方网站在线制作U盘启动安装盘:
点击“立即下载工具”,下载后运行工具。选择你要版本:
再选择制作U盘:
点击下一步,会制作U盘启动安装盘了。
方法二:
下载微软官方的 U 盘制作工具 Windows 7 USB DVD Download Tool,使用方法:
一、打开Windows 7 USB DVD Download Tool,找到ISO文件,点击下一步:
二、选择USB divice:
三、选择U盘,再点击;“Begin copying”
工具就会自动制作了。
方法三:
下载WIN10纯净版ISO文件,再下载安装UltraISO软件。按下面的方法进行:
打开UltraISO软件,点击文件——打开——找到你要制作启动盘的ISO文件——点击“启动”——写入硬盘映像——选择U盘盘符——选择写入的格式——点击“写入”,就开始写入,完成后退出。
如何制作windows10安装盘
图1 Windows 10来了
来看看Windows 10将为用户带来哪些新的功能,它会给用户带来哪些的惊喜呢本文同时带来图赏哦!
1、Win10安装过程无变化 硬件要求很随和
此次发布的Windows 10 技术预览版包括了简体中文,产品密钥为NKJFK-GPHP7-G8C3J-P6JXR-HQRJR,从密匙可以看到,传说中的Windows 10新的激活技术(在应用商店中无密匙在线购买激活)尚未启用。奇怪的是无需输入密匙,安装好系统后联网就自动激活了。
图2 自动激活的Windows 10
有消息称:此次的普通版包含两个版本,其中WindowsTechnicalPreview第一版是可以用密匙激活的WindowsTechnicalPreview consumer版的不可以激活,安装时注意选择(nt6 hdd installer工具直接安装不用选择版本联网自动激活,WinNTSetup或者其他安装工具安装时要选择第一个版本)
微软公布了Windows10系统要求,具体如下:
基本上,如果你的电脑可以运行Windows 8.1,则可以放心开始安装。如果不太确定,不必担心,Windows将检查你的系统以确保可以安装技术预览版。
处理器:1千兆赫(GHz)或更快。
内存:1GB(32位)或2GB(64位)。
可用硬盘空间:16GB。
图形卡:带有WDDM驱动程序的Microsoft DirectX 9图形设备。
拥有Microsoft帐户和Internet接入。
Windows 10的安装过程上与Windows 8基本一致,安装后依然有个简单的设置向导,用户可以登录微软账户来同步数据,在断网的条件下则可新建本地账户。
2、Win10弱化开始屏幕 回归传统桌面
默认进入传统桌面
新建了一个本地账户,一进入系统,便发觉默认进入的是经典的桌面而不是开始屏幕,可能是系统会自动判断用户的硬件设备来自动决定默认进入的操作主界面。
图3 首次进入Windows 10桌面
新的图标有点丑
进入桌面后,第一眼看到的就是那被改的有点丑的我的电脑及网络图标,还有就是桌面上多了一个Welcome to Tech Preview网页快捷方式,右下角当然有许多用户看不顺眼的技术预览版水印。任务栏则多了搜索及Task view按钮,这两个按钮强占了任务栏的前两个位置,不能移动和删除。
图4 丑不丑你说的算
图5 新增加的两个快捷按钮
窗口去边框 更好看一些
还有较大改变就是窗口,Windows 10窗口的左侧,右侧及下侧的边框给去掉了,只保留了顶部的标题栏。看上去就像没有了围栏的羊圈一样。但在进行最小化和关的操作时仍能看到边框的余影闪现,不知道是特效还是bug。
图6 去掉了边框的窗口你喜欢么
图7 Windows 8的窗口
智能分屏 屏幕可切四块蛋糕
对于分屏功能,在Windows 10中又有所增强,现在用户不仅可以通过拖拽窗口到桌面左右边缘的方式来进行左右分屏放置,还可以将窗口拖拽到屏幕四角来分成四块显示,有对应的划分提示。当用户划分出了一个窗口后,就会在未分配窗口的空白区域出现当前打开的窗口列表供用户选择,比较的人性化。这个功能属大屏幕用户的福音。
图8 轻松将屏幕分为四块
图9 推荐剩余窗口
3、Windows 10 新特性之开始菜单
微软认为开始菜单的使用率不高,且有了新的开始屏幕,于是在Windows 8中取消了Windows经典的开始菜单,结果却引来了一些用户的不满,一些用户们习惯了使用开始菜单来查找及开启软件,一下子没有了开始菜单,许多用户都觉得不适应。微软也意识到了用户对开始菜单的强烈需求,于是便传说 Windows 8.1 Update 1中会恢复开始菜单,可惜却没有。
好消息来了,在Windows 10 中,微软不仅恢复了开始菜单,而且增强了开始菜单的功能。新的开始菜单最大的变化就是在左边新增加了一栏,这一栏加入了原开始屏幕的磁贴显示功能,这样一来用户可以在开始菜单中放置原来在Windows 8开始屏幕中才能放置的动态磁贴。开始菜单的背景将随着壁纸而改变颜色。
用户可以灵活的调整、增加删除动态磁贴,甚至删除所有磁贴,让开始菜单回归经典样式。
图10 新的开始菜单
图11 管理磁贴
而开始菜单的右侧的一栏则保留了原Windows 7开始菜单的功能,关机按钮给移到了首行右侧,Windows附件等的经典项目也在。所有的程序包括Metro应用的快捷方式都在那儿,这样导致的后果就是,如果你安装了一堆Metro应用,那么你查找打开某个应用就可能需要滚动多次滚动条。
图12 经典开始菜单项目
点击开始按钮不再像Windows 8那样进入开始屏幕,而是进入开始菜单。感觉在Windows 10中开始屏幕给弱化了。此外Windows 8中增加的右侧栏功能栏也给弱化了,需要快捷键才能调出,触摸屏用户也可以调用。还有就是,你可以调整开始菜单的大小,可以将它变长或变扁。
图13 可调整的开始菜单
对于习惯了Windows 8开始屏幕的用户,也可以去除开始菜单,用回开始屏幕形式。操作就是任务栏属性--开始菜单--去掉“使用开始菜单而非开始屏幕”前边的勾。
图14 开始菜单选项
图15 开始屏幕也在
右击开始按钮,在Windows 8中新增加的快捷操作菜单依然被保留,还有一个好消息就是命令提示符窗口中按下Ctrl+V可以粘贴内容了,此前这样的操作则是会打出一个V出来。
图16 开始按钮的右键菜单
4、Windows 10 新特性之虚拟桌面
在OS X与Linux中有个比较受用户欢迎虚拟桌面的功能,用户可以建立多个桌面,在各个桌面上运行不同的程序互不干扰。现在在Windows 10中也加入了该功能,用可以通过任务栏的Task view按钮(快捷按钮win+tab)来查看当前所选择的桌面正在运行的程序,在下方则可快捷的增加桌面并且切换及关闭虚拟桌面桌面。
图17 Task view界面
图18 Task view多桌面及任务程序显示界面
可以增加多少个桌面呢在的显示器中增加了9个桌面后就看不到新增桌面的按钮了,而且也看不到滚动条。当用户关闭某个桌面时,在该桌面运行的程序会自动移入上一桌面中。另外,改变桌面壁纸则是统一的,用户无法单独为某个桌面设置壁纸。
图19 新开桌面一多就看不到新建按钮
这样一来,用户就可以轻松的创建更多空白桌面,在每个桌面上打开不同的应用,以及在不同应用间相互切换。多桌面的好处用户可以在桌面1打开某些程序,这时的桌面空间如果已经被占满,这时用户可以切换到桌面2,就会又拥有一个空白的桌面使用空间。虚拟桌面的引入无疑能让用户在运行多个多程序时更轻松的管理桌面上的窗口。
5、Windows 10 新特性之全设备通吃
Windows 10的另一个新特性就是将覆盖所有尺寸和品类的Windows设备。从微型计算机、手机、平板(ARM和x86芯片)、二合一设备、桌面电脑及服务器。所有设备将共享一个应用商店。这个操作系统意在为传统Windows(Windows 7及之前版本)系统用户在保留原有操作和认知习惯的基础上获得最新的Windows技术和应用。
图20 适应全设备
6、Windows 10新特性之Metro应用桌面窗口化
在Windows 8中新增加的Metro应用,其中一个最让Windows用户不适应的操作就是无法以窗口形式在桌面上运行,直到后来的Windows 8 update 1也只是加了关闭按钮而且也必须全屏运行。
在Windows 10中由于弱化了开始屏幕,也就需要增强了Metro应用的桌面性,现在Metro应用可以像其它Windows 应用以窗口形式运行,并可以更改窗口大小,在传统桌面上直接显示了。这下子估计在电脑中Metro应用的使用率会增加,因为和普通Windows程序类似了,而在应用商店中安装的程序都经过一定的审核,比起传统的Windows 免费应用应该会少了许多流氓行为。
Metro应用默认是以窗口化方式运行,在应用标题栏图标右侧的“…”的菜单中点击“全屏显示”可以全屏化。
图21 Metro应用桌面窗口化之QQ
图22 Metro应用桌面窗口化之优酷
7、Windows 10 新特性之其它的一些
任务栏搜索按钮
任务栏搜索按钮默认先打开一个小的搜索窗口进行搜索,搜索默认先搜索本机程序然后再搜索互联网内容,会给出搜索建议,回车后新开ie窗口进入必应搜索对应关键字。
图23 有点简陋的搜索框
新增主页文件夹
点击任务栏的文件管理器按钮进入的是一个被命名为了“主页”的文件夹,里边包含了一些用户文件夹。但是有许多用户希望进入的是我的电脑。
图24 主页
电脑设置在哪里
在Windows 8中许多系统设置都是在控制面板而是转移到了电脑设置中,Windows10 同样是这样的设置。没有了右侧栏,打开电脑设置就麻烦一些了,得使用开始菜单或开始屏幕来进入了电脑设置了。
图25 电脑设置还在
传说中的通知中心没有出现
另外,传说中可以汇总及管理应用通知的通知中心并没有出现,程序通知则被移到了屏幕右下角。
图26 应用通知
程序云管理
另外据说Windows 10还可以通过远程的方式关闭本地运行的应用程序,而通过任务栏里面的小图标还可以时刻提醒还有哪些应用在云端运行。不过由于时间限制这个功能没测试过。
稳定性有待增强,使用时出现几次程序现象,不知道是不是个别现象。
图27 账户控制都
总结
开始菜单终于回归的Windows 10给用户带来的新功能不多,感觉就是Windows 8的update版本,在桌面电脑里弱化了开始屏幕,及Metro应用的窗口化可以在一定程度上增加Metro应用的使用率。最大的吸引之处莫过于虚拟桌面的加入,这是许多用户所喜闻乐见的事儿。此外有传闻说Windows 10的最终正式版将会集成DirectX 12。Windows 10真的会是Windows 7和8的合体怪兽么咱还是等正式版出来再说。
最后附上一些新增功能的快捷键:
贴靠窗口:Win + 左/右 > Win + 上/下 > 窗口可以变为 1/4 大小放置在屏幕 4 个角落。
切换窗口:Alt + Tab(不是新的,但任务切换界面改进)。
任务视图:Win + Tab(松开键盘界面不会消失)。
创建新的虚拟桌面:Win + Ctrl + D。
关闭当前虚拟桌面:Win + Ctrl + F4。
切换虚拟桌面:Win + Ctrl + 左/右。
如何制作u盘启动盘安装win10系统
方法一:
去微软官方网站在线制作U盘启动安装盘:
点击“立即下载工具”,下载后运行工具。选择“为另一台电脑创建安装介质,再你要版本:
再选择制作U盘:
点击下一步,会制作U盘启动安装盘了。
方法二:
下载WIN10纯净版ISO文件,再下载安装UltraISO软件。按下面的方法进行:
打开UltraISO软件,点击文件——打开——找到你要制作启动盘的ISO文件——点击“启动”——写入硬盘映像——选择U盘盘符——选择写入的格式——点击“写入”,就开始写入,完成后
如何制作windows10安装u盘
1下载win10的ISO文件
2制作这个安装盘需要下载UltraISO软碟通这个软件,怎么制作Win10的U盘安装盘
3右键点击UltraISO快捷方式--使用管理员权限运行,必须这样,
4启动后点击文件--打开,
5定位到win10的ISO文件打开,
6打开后,插入你的U盘。点击启动光盘--写入硬盘映像,
7点击写入按钮!如下所示
8写入前需要格式化U盘,单击确认按钮,
9正在写入。等待写入完成,
10写入完成,U盘的win10安装盘制作成功!
u盘怎么安装win10安装版系统
一、专用方法
下载运行官方windows 10安装/创建小程序MediaCreationTool21H2
下一步,若选U盘,就会下载windows 10安装文件,并直接制作成U盘。若选DVD,就会下载windows 10安装文件iso到硬盘。
二、通用方法
用以前官方发布的小程序Windows 7 USB/DVD Download Tool,将上面下载到的iso文件刻写至U盘即可。
此法适用于现有Windows 7、8、8.1、10、11,32/64位通用,U盘/光盘通用,Windows 8以上UEFI/传统BIOS通用,凡是官方原版都通用。
如何用u盘装win7,win10双系统
u盘安装win10系统的方法:
用到的工具:Windows10、微PE工具箱!
百度“MSDN我告诉你”,下载最Win10操作系统。
在打开“MSDN我告诉你”后,找到win10系统(这里以win1064位企业版为例)
找到系统后,点击“详细信息”,复制里面下载链接,打开迅雷新建下载即可!
下载附件的“微PE工具箱”,然后安装到U盘。(看清楚U盘,别选错了!)
然后重启电脑,按F12选择从USB启动,然后回车,直接进入PE界面。
先找到事先下载好的win10企业版系统,然后右键“挂载。。。。”点击确定即可。
在PE下,先格式化C盘,成“NTFS”格式的。
打开桌面的“Windows安装器”,此时会看到右边都是绿色的三项,即可继续操作。
在上图中,找到第一行右边的“选择”,找到虚拟光驱中“sources”文件夹下的“install.wim”,然后点击打开即可。
其他两项,都选中“C”,即可“开始安装”!弹出窗口点“确定”即可
此时会看到正在安装中,耐心等待!
安装完成后在弹出窗口点击“确定”,然后手动重启电脑即可!
重启后,进入Windows安装界面!
耐心等待,精心部署即可!
注意事项:
在制作U盘工具的时候,切记吧U盘里东西考到非系统盘。
在制作工具的时候,要选对U盘,再进行格式化安装。
在重新启动的时候,按F12,如果无效,可百度自己的电脑型号,如何进入快速启动项。
在安装的过程中,一定要耐心等待。
u盘装win7,win10双系统步骤:
将两个系统安装在不同的磁盘即可。只要电脑上有其中一个系统,然后就可以安装另一个系统。制作个u启动U盘启动盘安装。
1、开机运行u启动Win8PE防蓝屏版(新电脑)
2、进入PE系统,在u启动PE一键装机工具窗口,将win10安装在C盘,释放镜像。
3、再将win7安装在D盘,取消勾选“完成后重启”然后点“确定”,我们就可以看到正在运行的进程
4、当进程完毕后点击“关闭",即可
5、鼠标双击“修复系统引导”,进入界面输入“1”程序自动运行
6、随后电脑重启就可以看两个系统可供选择










