1.如何在 Mac OS X 下制作可以在 PC 上启动的 Windows 7/8 安装 U 盘
2.macbook怎么安装ubuntu
3.黑苹果系统安装教程
4.u盘在mac上怎么用
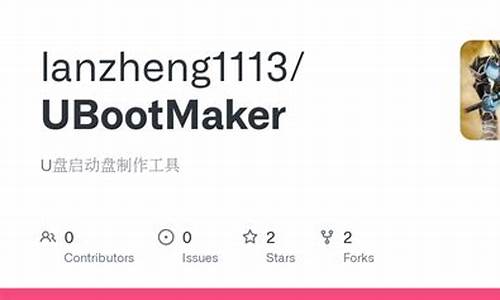
方法:
1.在开始以前,首先需要在 Windows 电脑上下载并安装一款用于制作 Mac 安装 U 盘的工具软件。
2.软件名为 TransMac ,下载并安装好。
3.制作软件准备好以后,还需要下载 Mac 系统镜像。
4.用于制作的工具软件和镜像都准备好以后,接下来当然是要准备一个容量不小于 8GB 的空白 U 盘了,用于制作 Mac 系统的安装 U 盘。
5.接下来我们把 U 盘插入电脑,然后再打开之前安装好的 TransMac 软件,找到窗口左侧中出现的 U 盘。
6.首先需要将 U 盘格式为 Mac 系统下的磁盘格式,选中 U 盘并右键选择“Format Disk for Mac”选项.
7.接下来可以为 U 盘起一个名字,然后保持默认的 Mac OS Extended HFS+ 即可。
8.随后软件会提示我们是否要将此 U 盘格式为 Mac 磁盘格式,点击 OK 按钮继续。
9.接着请等待软件将 U 盘格式为 Mac 磁盘格式。
10.当 U 盘被格式化完成以后,选中 U 盘并点击右键选择“Restore with Disk image”选项。
11.此时软件会提示我们 U 盘上数据将会被清除,点击“Yes”按钮继续。
12.接下来就请慢慢等待软件将 Mac 系统的镜像恢复到 U 盘里即可。
TransMac 是一款MAC系统磁盘文件读取工具,可用于从苹果MAC系统磁盘拷贝文件到Windows计算机。TransMac支持读、写和格式化Macintosh高密度磁盘、CD-ROM以及SCSI光驱,主要可以支持长档案名、删除和复制目录树,以及拷贝时保持或更新档案时间的能力。
如何在 Mac OS X 下制作可以在 PC 上启动的 Windows 7/8 安装 U 盘
我们都知道微软的Windows系统和苹果的mac系统是两种不同的系统。有些朋友要问了,mac能装Windows系统,那Windows系统能装苹果系统吗?当然可以!那么如何在电脑上安装苹果系统呢?接下来小编就给大家带来普通笔记本安装苹果系统的教程。
具体方法如下:
1、一般来说,只有苹果的计算机才可以使用苹果MacOSX系统,如果想要在普通的计算机上安装MacOSX操作系统,那是需要进行复杂的模拟和破解,相关驱动也不一定能匹配上;
2、为了在PC电脑上体验苹果的操作系统,2006年一群黑客推动成功了将苹果系统安装到非苹果设备上,俗称“黑苹果”(Hackintosh);
3、制作启动U盘,在当前电脑中插入U盘,然后打开TransMac工具,选择U盘后点击右键,在弹出菜单中选择“FormatDiskForMac”(将磁盘格式化为Mac系统);
4、在弹出的对话框中根据提示输入卷标,格式化类型项用默认的“MacOSExtendedH+”即可,按照提示进行U盘格式化操作(需要注意,格式化会清空数据,最好使用空白的U盘);
5、格式化完成后,再次在U盘上点击右键,在弹出菜单中选择“RestoreWithDiskImage”(从镜像中恢复),然后在弹出窗口中选择事先准备好的MacOS镜像,将其刻录到U盘;
6、MacOS系统的文件格式GPT,需要打开DiskGenius工具将安装MacOS的硬盘分区表转换化成GUID模式,完成后在磁盘管理器中创建新券,会得到一个RAW格式的硬盘;接着,还要创建一个300M的EFI分区;
7、设置电脑BIOS,将U盘设置为第一启动项,启动后进入U盘的CLOVER,选择“BootMacOSXInstallfromMacOSHighSierra”后,进入到安装进度条阶段;
8、上一步如果正常的话,就会看到CLOVER的正常安装界面;然后到磁盘工具中将硬盘分区格式化为苹果专用的HFS+,选择抹盘将其格式为MacOS扩展(日志式);最后,在安装界面按照提示一步一步进行下去即可;
9、完成以上步骤后,大部分安装就可以完成了,可以进行苹果系统进行基本的功能体验,这只是一个基本流程,想要达到一个比较完美的状态,折腾是必不可少的。
以上就是普通笔记本安装苹果系统的方法,有需要的小伙伴可以通过上面的步骤进行操作,希望可以帮到您。
macbook怎么安装ubuntu
第一步、准备工具软件
1、在开始以前,首先需要在
Windows
电脑上下载并安装一款用于制作
Mac
安装
U
盘的工具软件。
2、用于制作的工具软件和镜像都准备好以后,接下来当然是要准备一个容量不小于
8GB
的空白
U
盘了,用于制作
Mac
系统的安装
U
盘。
第二步、开始制作
Mac
系统安装
U
盘
1、接下来把
U
盘插入电脑,然后再打开之前安装好的
TransMac
软件,找到窗口左侧中出现的
U
盘
2、首先需要将
U
盘格式为
Mac
系统下的磁盘格式,选中
U
盘并右键选择“Format
Disk
for
Mac”选项
3、接下来可以为
U
盘起一个名字,然后保持默认的
Mac
OS
Extended
HFS+
即可,
4、随后软件会提示是否要将此
U
盘格式为
Mac
磁盘格式,点击
OK
按钮继续。
5、接着请等待软件将
U
盘格式为
Mac
磁盘格式
6、当
U
盘被格式化完成以后,选中
U
盘并点击右键选择“Restore
with
Disk
image”选项
7、在这里选择了一个
Mac
OS
X
10.10.1
的
Mac
系统镜像。
8、同样地,此时软件会提示
U
盘上数据将会被清除,点击“Yes”按钮继续。
9、接下来就请慢慢等待软件将
Mac
系统的镜像恢复到
U
盘里。
黑苹果系统安装教程
工具/原料
Ubuntu ISO 镜像文件
2GB以上的内存卡或者U盘
macbookpro
UNetbootin for mac
方法/步骤
准备好2g以上的U盘以及Ubuntu ISO 64位镜像文件。
下载并安装mac版的UNetbootin,接着把U盘插入mac。
打开mac实用工具,点击左侧的U盘,点击顶部的选项擦除,选择fat格式,点选图2箭头的擦除。稍微等待几分钟,等它格式化后,重新拔掉U盘插入。
格式化完毕了U盘,就可以打开UNetbootin,点选刚刚下载的Ubuntu iso文件,然后点击ok就可以制作了,等图二的进度完毕一个启动盘就制作好了。
重启Mac同时按住Option,直到出现图二的图标,选择金**的磁盘就可以安装Ubuntu了。安装过程很简单直接点选安装就可以了。
u盘在mac上怎么用
黑苹果系统是一款使用在苹果电脑上的精品系统,能够帮助用户们更加方便的去使用系统,但是很多的用户们还是不清楚这个黑苹果系统要怎么去安装,因为黑苹果系统安装起来还是挺难的,所以要仔细的看操作步骤哦~
黑苹果系统安装教程:
一、准备工作
1.首先为了电脑数据安全,先备份重要数据。然后将大于10G的U盘连接电脑,U盘数据也需要备份
2.然后下载MacOS镜像、TransmacU盘制作软件、分区工具(DiskGenius)、EasyUEFI、EFI文件、CloverConfigurator(四叶草助手,用来配置config)。
3.制作U盘启动盘
①打开TransMac。右击U盘盘符,选择FormatDiskforMac选项
②等待一会儿再点击RestorewithDiskImage,选择下载好的mac镜像。然后等待写入完成。
③完成后打开分区工具,找到U盘(如果检测不到重新插拔一下U盘,可能会提示格式化U盘,不要管他),打开U盘上的EFI分区(引导分区),删除EFI文件夹,将适合自己电脑EFI文件夹使用快捷键粘贴进去,然后拷贝CLOVER驱动文件。路径:EFI/EFI/
二、开始安装系统
1.分区给系统盘,最好30G以上。(如果你的电脑是MBR分区格式,那么就需要再找一个U盘,下载小白一键重装系统,将U盘制作为U盘启动盘,将BIOS设置为uefi启动引导,磁盘分区设置为gpt格式。)右击计算机图标管理磁盘管理,右击第一个磁盘,选择压缩卷
2.之后新建简单卷。根据安装向导进行操作即可,选择项可根据下图进行操作
3.接下来设置U盘启动。重启电脑,迅速敲击U盘启动热键,选择U盘选项,回车。重启进入clover后,选择BootMacOSinstallfrominstallmacOSMoje
4.选择语言,进入MojeZone安装程序菜单后,格式化硬盘安装macOSMoje。选择”磁盘工具“。
5.找到刚刚自己新建的安装盘,输入一个名称,抹掉格式一定要选择APFS
5.关闭“磁盘工具”,开始安装苹果系统,选择刚刚抹掉的那个盘,等待重启电脑
6.之后就继续选择U盘进系统,进入四叶草界面,选择抹掉的安装盘名称,安装完成后重启选择安装好的磁盘分区启动,创建电脑账户后即可进入系统
三、更改启动项
1.将之前拷贝的clover文件夹复制到硬盘的ESP分区
2.打开EasyUEFI引导工具,选择管理EFI启动项,然后在启动序列下点击新建引导项
3.出现窗口中,类型将Windows改成Linux或其他操作系统,根据图示操作即可
黑苹果系统安装的
生活中经常会遇到硬盘格式转换的问题,很多小伙伴都不知道怎么进行操作,特别是Mac小白们。今天,小编想要给不熟悉Mac系统的小伙伴推荐一款专业且高效的磁盘管理工具——Tuxera NTFS,可以帮助我们快速简单地转换硬盘格式。
一、登录
先登录中文网站下载Tuxera NTFS试用版软件,然后安装在Mac电脑上并重启系统。接着我们就可以在电脑上通过Tuxera NTFS进行硬盘格式转换了,拥有激活码的用户可以直接激活软件,这样就不受时间限制了。
二、硬盘格式转化操作过程
1、进入Tuxera Disk Manager操作界面
打开系统偏好或者在Mac“Launchpad”中打开软件。
图1:系统偏好设置
找到“卷”选项,再点击右下方“Disk Manager”键,这样Tuxera Disk Manager操作界面就出现了。
2、转换页面简介
在Tuxera Disk Manager操作界面的布局中,左侧是硬盘信息,右侧是硬盘的具体信息展示,比如:内容提示、硬盘识别符、偏好字体、整体装置和文件系统等。
图2:Tuxera Disk Manage
3、插入硬盘
接下来就可以把硬盘插入Mac电脑中,左侧显示的是硬盘名称,右侧显示的是硬盘具体信息。
图3:插入移动硬盘
4、进行转化操作
选中“格式”选项,进入操作页面,下拉框中“文件系统”进行选择,点击第一条,可以转化为NTFS格式。
图4:选择Tuxera NTFS格式
5、设置卷名称
如果想方便查询的话,可以设置卷名称。再点击右下角“格式化”,这样就成功进行硬盘格式转换了。其余格式的操作同上。
图5:Tuxera NTFS for Mac格式化
Tuxera NTFS for Mac不仅能让NTFS磁盘兼容Mac和Win平台,还可以提供读写NTFS磁盘的功能。例如:支持自动翻译文件名称、验证和修复NTFS卷、创建NTFS磁盘映像等基本功能。
用Tuxera NTFS for Mac进行硬盘格式转换是非常实用的。对于刚用Mac的用户来说上手很快,几分钟便快速解决问题。想了解更多资讯,可以登录Tuxera NTFS中文网站进行查询










