1.Win10系统搜索注册表时提示Windows已停止工作如何解决
2.Win10安装后必做的十条优化,解决磁盘100%占用为什么
3.WIN10一开机磁盘占用100%怎么办?
4.怎么关闭win7下面对硬盘有损害的服务
5.如何启用WIN7索引服务?
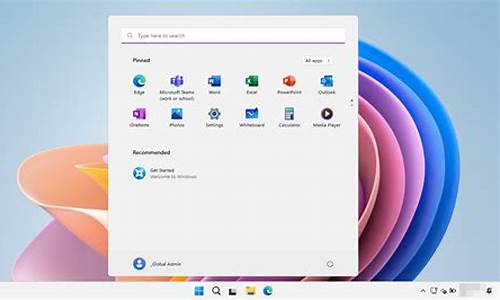
让Win10系统运行更流畅的优化技巧
虽然Win10系统对配置要求不高,在普通条件电脑的环境中也能流畅运行。但是用户总不会介意进一步优化Win10,让Win10在流畅的基础上变得更流畅一些。下面我就来为大家介绍一下让Win10系统更流畅的优化技巧,欢迎大家参考和学习。
Win10的优化技巧如下:
1、用360优化win10后开不了机的问题原因是禁用了三个服务:
在360应用软件服务里dmwushsvc、diagnsticsTrackingservice、coreMessaging这三个要开启服务。
2、WINDOWS FONT CACHE SERVICE 服务此项不能优化,优化后开机要1分钟。
3、关闭家庭组,因为这功能会导致硬盘和CPU处于高负荷状态
关闭方法:控制面板》家庭组》离开。
4、关闭Windows Search,会在后台偷偷查户口。
服务WindowsSearch禁用。
但windows firewall (windows防火墙服务)千万不能停用。可在控制面板里面的防火墙的“高级设置”里面的“属性”把“域配置文件”、“专用配置文件”、“公用配置文件”的状态改成关闭,这样就可以在不禁用防火墙服务的情况下关闭防火墙。
5、WindowsDefender 全盘扫描下系统,否则打开文件夹会卡顿。控制面板 Windows Defender “设置》实施保护”去掉勾和管理员,启用WindowsDefender去掉勾。服务WindowsDefenderService禁用。
6、关闭磁盘碎片整理
磁盘碎片整理可以提高磁盘性能,但不需要整理,可以关闭整理。
选中磁盘》属性》工具》对驱动器进行优化和碎片整理,优化》更改设置》取消选择按运行。
7、设置好Superfetch服务
服务Superfetch启动类型改成延迟启动或禁用,可以避免Win10对硬盘的频繁访问。
8、清理产生的Windows.old文件夹(针对直接升级的系统)
方法1:快捷键Win+X命令提示符,输入rd X:windows.old /s(X代表盘符)
方法2(推荐):C盘右键》属性》磁盘清理,选中以前的Windows安装复选框,确定清理。
9、关闭ipv6
部分网卡驱动开启ipv6会导致开机系统未响应,死。网络共享中心》网络连接》以太网》属性》取消ipv6。
10、设置Win810自动登陆,省去输入密码步骤
Win+R输入netplwiz取消使用计算机必须输入用户名和密码的选项,然后双击需要自动登录的账户,输入你的密码。
或者在管理里面将自己建的用户删除,使用系统带的administrator用户,默认是直接进系统的。
11、开启HybridBoot(随个人喜好开启,开启会占C盘的部分容量)
Win10启动飞快:控制面板》电源选项》选择电源按钮的功能,更改当前不可用的'设置》关机设置》勾上启用快速启动。
请先开启休眠:Win+R输入powercfg–h on,关闭休眠:powercfg –h off(关闭后C盘会空出几G的空间)
12、关闭性能特效(配置不好的机器可以关闭)
系统属性》高级》性能》设置》关闭淡出淡入效果。打开文件夹,小软件很快的
13、关闭讨厌的第三方软件服务项
Win+ R输入“msconfig”→确定
打开系统配置→勾选隐藏所有的Microsoft服务去掉不需要运行的服务
14、创建快速关机/快速重启快捷方式win10不需要了
Win10关机 桌面右键新建-快捷方式,输入 shutdown.exe -s -t 00
Win10重启 桌面右键新建-快捷方式,输入shutdown.exe-r -t 00
15、Win10加速关机速度
Win+R键。输入 gpedit.msc。
计算机管理中选择,模块管理 - 系统 -关机选项
关闭会阻止或取消关机的应用程序的自动终止功能。
16、win10加速开机速度
Win+ R – 输入msconfig – 引导 – 勾上无GUI引导,确定。
17、关闭任务里的隐藏的自启动程序
控制面板→所有控制面板项→管理工具→
任务程序→任务程序库→右侧任务列表→禁用不需要的任务。
18、关闭windows安全中心服务
Win+R键 输入services.msc回车——找到SecurityCenter ,设置禁用。
19、代理自动发现服务
打开一个网页,找到工具,然后是Internet选项,连接,局域网设置,自动检测设置的勾去掉。
20、关闭程序兼容助手服务
服务→Program CompatibilityAssistant Service服务 禁用。
21、商店下载路径c:WindowsSoftwareDistributionDownload。
22、关闭onedrive,上传文件
Win+R键输入 gpedit.msc。
在windows组件里,禁止使用 onedirve 进行文件储存
以上就是我为大家整理的Win10的22个优化技巧了,经过上面几个步骤的优化,能够让Win10的速度提高两到三层左右,希望对大家有所帮助。
;Win10系统搜索注册表时提示Windows已停止工作如何解决
很多喜欢玩游戏的小伙伴都会安装win10系统,然而有时候发现装完后的效果并没有想象的那么好,其实还有很多优化可以设置的,今天就为大家带来22项优化教程。
win10优化设置22项:
1、用360优化win10后开不了机的问题原因是禁用了三个服务:
在360应用软件服务里dmwushsvc、diagnsticsTrackingservice、coreMessaging这三个要开启服务。
2、WINDOWONTCACHESERVICE服务此项不能优化,优化后开机要1分钟。
3、关闭家庭组,因为这功能会导致硬盘和CPU处于高负荷状态。
关闭方法:控制面板家庭组离开。
4、WindowsDefender全盘扫描下系统,否则打开文件夹会卡顿。
控制面板WindowsDefender“设置实施保护”去掉勾和管理员,启用WindowsDefender去掉勾。禁用服务WindowsDefenderService。
5、关闭WindowsSearch,会在后台偷偷查户口。
服务WindowsSearch禁用。
但windowsfirewall(windows防火墙服务)千万不能停用。
可在控制面板里面的防火墙的“高级设置”里面的“属性”把“域配置文件”、“专用配置文件”、“公用配置文件”的状态改成关闭,
这样就可以在不禁用防火墙服务的情况下关闭防火墙。
6、关闭磁盘碎片整理。
磁盘碎片整理可以提高磁盘性能,但不需要整理,可以关闭整理。
选中磁盘属性工具对驱动器进行优化和碎片整理,优化更改设置取消选择按运行。
7、设置好Superfetch服务。
服务Superfetch启动类型改成延迟启动或禁用,可以避免Win10对硬盘的频繁访问。
8、清理产生的Windows.old文件夹(针对直接升级的系统)。
方法1:按下快捷键Win+X命令提示符,输入rdX:windows.old/s(X代表盘符)。
方法2(推荐):C盘右键属性磁盘清理,选中以前的Windows安装复选框,确定清理。
9、设置Win10自动登陆,省去输入密码步骤。
Win+R输入netplwiz取消使用计算机必须输入用户名和密码的选项,然后双击需要自动登录的账户,输入你的密码。
或者在管理里面将自己建的用户删除,使用系统带的administrator用户,默认是直接进系统的。
10、关闭ipv6。
部分网卡驱动开启ipv6会导致开机系统未响应。
网络共享中心网络连接以太网属性取消ipv6。
11、开启HybridBoot(随个人喜好开启,开启会占C盘的部分容量)。
Win10启动飞快:控制面板电源选项选择电源按钮的功能,
更改当前不可用的设置关机设置勾上启用快速启动。
请先开启休眠:Win+R输入powercfg_hon,
关闭休眠:powercfg_hoff(关闭后C盘会空出几G的空间)
12、关闭性能特效(配置不好的机器可以关闭)。
系统属性高级性能设置关闭淡出淡入效果。
打开文件夹.
13、关闭讨厌的第三方软件服务项。
按下Win+R输入“msconfig”→确定。
打开系统配置→勾选隐藏所有的Microsoft服务去掉不需要运行的服务。
14、创建快速关机/快速重启快捷方式win10不需要了。
Win10关机桌面右键新建-快捷方式,输入shutdown.exe-s-t00
Win10重启桌面右键新建-快捷方式,输入shutdown.exe-r-t00
15、win10加速开机速度。
按下Win+R_输入msconfig_引导_勾上无GUI引导,确定。
16、Win10加速关机速度。
按下Win+R键。输入gpedit.msc。
计算机管理中选择,模块管理-系统-关机选项
关闭会阻止或取消关机的应用程序的自动终止功能。
17、关闭任务里的隐藏的自启动程序。
点击开始打开控制面板→所有控制面板项→管理工具→任务程序→任务程序库→右侧任务列表→禁用不需要的任务。
18、关闭windows安全中心服务。
按下Win+R键输入services.msc回车——找到SecurityCenter,设置禁用。
19、关闭程序兼容助手服务。
服务→ProgramCompatibilityAssistantService服务选择禁用。
20、代理自动发现服务。
打开一个网页,找到工具,然后是Internet选项,连接,局域网设置,自动检测设置的勾去掉。
21、商店下载路径
路径:c:WindowsSoftwareDistributionDownload。
22、关闭onedrive,上传文件。
按下Win+R键输入gpedit.msc。
在windows组件里,onedrive有三个选项关闭。
还有其他问题的小伙伴可以看看win10优化设置最全教程了解更多有关win10优化设置的问题~
以上就是为您带来的win10优化设置22项方法大全。
Win10安装后必做的十条优化,解决磁盘100%占用为什么
有时候我们需要对一些软件的安装项目进行删除,那么就需要进入到注册表进行搜索,可是有win10系统用户在搜索注册表的时候,却遇到提示Windows已停止工作,这是怎么回事呢,现在随小编一起来看看Win10系统搜索注册表时提示Windows已停止工作的具体解决步骤。
1、右击开始菜单,选择打开“命令提示符(管理员)”;
2、在命令提示符中输入sfc/scannow命令,并按回车键;
3、经过约15分钟以后,扫描完成,如果系统文件没有问题,会显示Windows保护未找到任何完整性冲突,如果系统文件有问题,则可以在这里进行修复;
4、查看并设置当前帐户完全控制的权限:右击开始菜单,打开运行;
5、输入regedit,点击确定或者回车,打开注册表编辑器;
6、展开任一项(如HKEY_LOCAL_MACHINE),再点击编辑——权限;
7、查看当前帐户的权限是否允许完全控制,如果不为完全控制,则在完全控制复选框内打勾,如果不清楚当前帐户,可以把组或用户名中的几项都设置为完全控制,再点击:应用-确定;
8、重启Windowssearch服务:在运行中输入services.msc,并回车,打开本地服务;
9、找到Windowssearch服务,双击Windowssearch;
10、可以看到服务状态是正在运行,点击“停止”按钮;
11、过一会儿后再点击启动,然后点击确定退出;
12、接着就可以重新打开注册表编辑器,使用搜索功能。
上述给大家介绍的就是Win10系统搜索注册表时提示Windows已停止工作的详细操作步骤,希望以上教程内容可以帮助到大家。
WIN10一开机磁盘占用100%怎么办?
很多朋友在升级win10正式版后反应自己的电脑很卡,这是什么原因呢,这主要是你的c盘占用率太高导致运行不顺畅哦,那么win10磁盘占用过多怎么办,下面小编就给大家带来win10最详细的优化设置完美解决磁盘100%占用
1、用360优化win10后开不了机的问题原因是禁用了三个服务:在360应用软件服务里dmwushsvc、diagnsticsTrackingservice、coreMessaging这三个要开启服务。
2、关闭家庭组,因为这功能会导致硬盘和CPU处于高负荷状态
关闭方法:控制面板–管理工具–服务– HomeGroup Listener和HomeGroup Provider禁用。控制面板怎么打开,在开始菜单图标上点击右键就看到了。
3、WindowsDefender 全盘扫描下系统,否则打开文件夹会卡顿。控制面板 Windows Defender “设置>实施保护”去掉勾和管理员,启用WindowsDefender去掉勾。服务WindowsDefenderService禁用。控制面板–Windows Defender –设置–实施保护-去掉勾和管理员–启用 Windows Defender –去掉勾。控制面板–管理工具–服务- Windows Defender Service禁用。
4、关闭Windows Search,会在后台偷偷查户口。
服务WindowsSearch禁用。控制面板–管理工具–服务- Windows Search禁用,但windows firewall (windows防火墙服务)千万不能停用。可在控制面板里面的防火墙的“高级设置”里面的“属性”把“域配置文件”、“专用配置文件”、“公用配置文件”的状态改成关闭,这样就可以在不禁用防火墙服务的情况下关闭防火墙。
5、WindowsDefender 全盘扫描下系统,否则打开文件夹会卡顿。
控制面板 Windows Defender “设置>实施保护”去掉勾和管理员,启用WindowsDefender去掉勾。服务WindowsDefenderService禁用。控制面板–Windows Defender –设置–实施保护-去掉勾和管理员–启用 Windows Defender –去掉勾。控制面板–管理工具–服务- Windows Defender Service禁用。
6、关闭磁盘碎片整理
磁盘碎片整理可以提高磁盘性能,但不需要整理,可以关闭整理。选中磁盘C-属性–工具–对驱动器进行优化和碎片整理–优化–更改设置–取消选择按运行。
7、设置好Superfetch服务。
服务Superfetch启动类型改成延迟启动或禁用,可以避免Win10对硬盘的频繁访问。控制面板–管理工具–服务– Superfetch -启动类型–自动(延迟启动)
8、清理产生的Windows.old文件夹(针对直接升级的系统)。
方法1:快捷键Win+X命令提示符,输入rd X:windows.old /s(X代表盘符)
方法2(推荐):C盘右键>属性>磁盘清理,选中以前的Windows安装复选框,确定清理。C盘–右键–属性-磁盘清理-选中以前的Windows 安装复选框–确定清理。
9、设置Win10自动登陆,省去输入密码步骤
Win+R输入netplwiz取消使用计算机必须输入用户名和密码的选项,然后双击需要自动登录的账户,输入你的密码。或者在管理里面将自己建的用户删除,使用系统带的administrator用户,默认是直接进系统的。
10、关闭ipv6
部分网卡驱动开启ipv6会导致开机系统未响应,死。网络共享中心>网络连接>以太网>属性>取消ipv6。(去掉钩钩)
11、开启HybridBoot(随个人喜好开启,开启会占C盘的部分容量)
Win10启动飞快:控制面板>电源选项>选择电源按钮的功能,更改当前不可用的设置>关机设置>勾上启用快速启动。请先开启休眠:Win+R输入powercfg–h on,关闭休眠:powercfg –h off(关闭后C盘会空出几G的空间)
12、关闭性能特效(配置不好的机器可以关闭)
系统属性>高级>性能>设置>关闭淡出淡入效果。打开文件夹,小软件很快的
13、关闭讨厌的第三方软件服务项
Win+ R输入“msconfig”→确定,打开系统配置→勾选隐藏所有的Microsoft服务去掉不需要运行的服务
14、创建快速关机/快速重启快捷方式win10不需要了
Win10关机:桌面右键新建-快捷方式,输入 shutdown.exe -s -t 00
Win10重启:桌面右键新建-快捷方式,输入shutdown.exe-r -t 00
15、win10加速开机速度
Win+ R – 输入msconfig – 引导 – 勾上无GUI引导,确定。
16、Win10加速关机速度
Win+R键。输入 gpedit.msc。
计算机管理中选择,模块管理 – 系统 -关机选项,关闭会阻止或取消关机的应用程序的自动终止功能。
17、关闭任务里的隐藏的自启动程序
控制面板→所有控制面板项→管理工具→任务程序→任务程序库→右侧任务列表→禁用不需要的任务。
18、关闭windows安全中心服务
Win+R键 输入services.msc回车——找到SecurityCenter ,设置禁用。
注意事项:请不要删除系统文件,优化后速度明显加快。
这就是 win10最详细的优化设置了,这样就可以帮你解决磁盘占用过多的问题了哦,希望对大家有用,更多win10相关内容可以持续关注西西软件园哦。
怎么关闭win7下面对硬盘有损害的服务
1、首先鼠标右键点:我的电脑,?再点:管理。
2、然后我们依次打开:服务和应用程序---服务。在右侧服务中找到superfetch。
3、鼠标双击,打开superfetch的属性,在启动类型处:选禁用
4、用同样的方法,关闭:HomeGroup Provider。(这个是执行与家庭组的配置和维护相关的网络任务,一般我们用不到,如果你有用哪就别禁用。)
5、关闭:HomeGroup Listener。(这个是使本地计算机更改与加入家庭组的配置和维护相关联,一般我们也用不到)
6、设置完成后,我们再打开任务管理器查看,发现磁盘占用率明显降低了。
如何启用WIN7索引服务?
win7下面有几个系统服务对硬盘有所损害:Disk Defragmenter,Windows Defender,以及Windows Search。Disk Defragmenter是整理磁盘碎片的,Windows Defender是防御间谍软件的,Windows Search是提供索引服务的,这几个系统服务虽然具有一定作用,但从“成本-效益”的角度来分析,特别是考虑到它们对硬盘的“”程度,并不是很理想。磁盘碎片整理完全可以在需要的时候手工进行;索引服务停止后,文件搜索速度似乎并未受到多大影响;防间碟功能其实各种杀毒软件都有。
1. WIN+R运行Services.msc
2. 找到
Windows Defender服务并点击“禁用”
Windows Search服务并点击“禁用”
彻底解决win 7狂读硬盘的问题
关闭Volume Shadow Copy服务,在win 7里很多文件、文件夹看属性里都有一个早期版本 选项,我想这个功能对绝大多数人都没有用吧?Win+R打开services.msc ,找到Volume Shadow Copy,设置为禁用
解决方法1
Win+R 运行以下命令:
net stop sysmain
为了保护你的硬盘,安装完win 7必须做的几件事情
1. 关闭Volume Shadow Copy服务,在win 7里很多文件、文件夹看属性里都有一个 早期版本选项,我想这个功能对绝大多数人都没有用吧?Win+R打开services.msc ,找到Volume Shadow Copy,设置为禁用
2. 关闭所有分区的系统还原:在我的电脑 属性 高级里关闭所有分区的系统还原
3. 关闭所有分区的 磁盘清理 任务,在盘符上点属性,找到磁盘整理,把“磁盘整理”的钩去掉
4. 关闭包含大块文件的文件压缩和索引,在盘符/文件夹上点右键,取消索引文件以加快搜索速度,在文件夹上点右键,属性,高级,关闭“压缩文件以节省空间”“索引文件以加快搜索速度”
5. 关闭win Search服务。
6.关闭Superfetch服务
解决方法2
“关于“win 7使用时,硬盘灯老是会闪”的解决方法
很多朋友安装vista后,开机后会出现很长一段时间的硬盘灯狂闪的现象,而且电脑也变得很慢,打开“进程管理器”,cpu利用率是不是很高,几乎100%。这时留意看一下一个是否有一个名为“taskeng.exe”的进程的cpu利用,如果它很高,恭喜你,可以用我的方法解决:
1、左下角的“开始”--“所有程序”--“附件”--“系统工具”,找到“任务程序”并运行。
2、在“任务程序”的左边依次展开“任务程序库”--Microsoft--win,并在其下找到“MObilePC”项,点击后中间会出现两个任务名称HotStart和TMM。
3、双击TMM,在弹出的框中选择“触发器”标签,在其下的看到“登录时”,双击他,再次弹出一个框“编辑触发器”,在最下方有一个“启用”选项是打勾的,去掉其前面的勾,确定退出。
4、重启电脑,看看硬盘灯是否还会在开机后30秒后狂转,打开“进程管理器”,再看看是否还有“taskeng.exe”长时间100%的cpu利用率。如果开机后30秒后电脑不在狂读硬盘就一切OK了!
本文以win7系统为例进行演示,具体步骤如下所示。
1、在计算机中启动控制面板。
2、在控制面板中点击程序选项卡。
3、在程序中点击打开或关闭windows功能选项卡。
4、勾选indexing service选项即可。










