1.Win7 64位下如何配置JDK7.0开发工具
2.win7操作系统,安装JAVA JDK,出现问题
3.win7怎么安装jdk8,怎么配置jdk8的环境变量
4.求 WIN7 64位 配置环境变量的方法 安装路径是C:\Ja\jdk1.7.0_06
5.如何快速安装JDK及配置环境变量
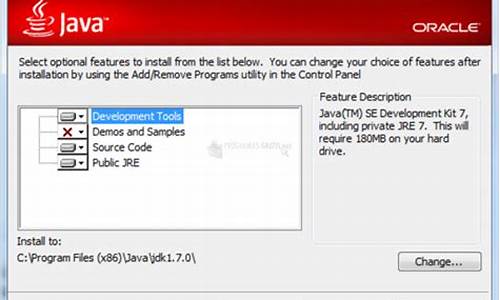
1、在甲骨文下载jdk,下载地址://.oracle/technetwork/ja/jase/downloads/index-jsp-138363.html;
2、进入网站后选择适合电脑的版本下载;
3、双击安装即可。
配置Jdk变量:
1)、这里需要设置JAVA_HOME、CLASSPATH、Path三个环境变量。
右键计算机--〉属性--〉高级系统设置--〉环境变量 点击进入;
2)、在“系统变量”中,设置3属性JAVA_HOME、CLASSPATH、Path(不区分大小写),若已存在则点击“编辑”,不存在则点击“新建”;
3)、JAVA_HOME指明JDK安装路径,就是刚才安装时所选择的路径E:/Ja/jdk1.6.0_20,此路径下包括lib,bin,jre等文件夹(此变量最好设置,因为以后运行tomcat,eclipse等都需要依*此变量);
4)、Path使得系统可以在任何路径下识别ja命令,这里,要注意下,path应该是本来就存在的,就不要新建了,找到path,点击“编辑”;在值的最前面加上下面的语句即可。如果覆盖了path变量,将导致的cmd下有些基本的命令会找不到。 %JAVA_HOME%/bin;%JAVA_HOME%/jre/bin;
5)、CLASSPATH为ja加载类(class or lib)路径,只有类在classpath中,ja命令才能识别,设为: .;%JAVA_HOME%/lib/dt.jar;%JAVA_HOME%/lib/tools.jar (要加.表示当前路径) %JAVA_HOME%就是引用前面指定的JAVA_HOME;
6)、检查安装是否成功。桌面开始--〉运行--〉输入“cmd”回车
在指令窗口输入
运行“ja -version”、“ja”、“jac”三个命令出现如下界面就是成功。否者,就是有地方设置错误。
eclipse不需要安装,下载之后直接打开即可,下载地址:://.eclipse.org/downloads/
Win7 64位下如何配置JDK7.0开发工具
1、Ja程序依赖JDK,就像C#程序依赖.NetFrameWork一样。所以在开发之前,必须在win7或者是linux上,安装jdk(JaDevelopkit)里面包括ja一些工具,还有JRE(JaRuntimeEnvironment)Ja运行环境。
系统:windows7
jdk版本:jdk1.7
安装路径:c:/ja
安装JDK时,上图显示的公共JRE和后续单独安装的JRE是一样的。所以只装一个就可以了。
2、按如上步骤操作,显示出环境变量的配置界面。
新建,添加
变量名JAVA_HOME
变量值为C:\Ja\jdk1.7.0_15
变量名最好是大写。
修改Path,将JDK的bin目录添加到PATH目录下。
%JAVA_HOME%\bin;%JAVA_HOME%\jre\bin;
打开cmd命令窗口,执行Jac,弹出一系列命令,这就成功了。
3、下载eclipse:网上有eclipse和myeclipse,eclipse是免费开源的。myeclipse是由组织在eclipse上开发的,里面有更多的jar包,功能更强大。
可以下载绿色版的eclipse。
win7操作系统,安装JAVA JDK,出现问题
JAVA_HOME : 写JDK 的路径不用到bin。bin的上一级
classpath: %JAVA_HOME%\lib\tools.jar;%JAVA_HOME%\lib\dt.jar
path: %JAVA_HOME%\bin;
这样就好了!
win7怎么安装jdk8,怎么配置jdk8的环境变量
第一步建议你在点击安装之前右键属性选择下文件的兼容性,如果兼容性调整后还不行的话,这样你下载一个破解版的jdk,之后按照以下的步骤来进行配置:
://zhidao.baidu/question/331961121.html#answer-845657607。
配置完成后进cmd,输入ja -version就可以查看你的jdk版本以及配置是否完成了
求 WIN7 64位 配置环境变量的方法 安装路径是C:\Ja\jdk1.7.0_06
步骤:
1、在百度中搜索“JDK”,
2、进入过后,同意协议,并下载对应版本的JDK,64位电脑的下载X64的,32位电脑下载i586的。
3、点击下载,并下载到选择的下载文件中。
4、在下载文件中,双击下载的可执行文件jdk-8u51-windows-x64.exe,在弹出的界面中点击“确定”,在安装“程序”界面中点击“下一步”。
5、选择安装的位置,点击下一步。等JDK安装好了后,还会安装JRE,建议让JRE的安装目录与JDK在一个文件夹中,
6、点击“下一步”,等待安装安装好后会提示“已安装成功”,然后点击关闭即可。打开“控制面板”-->“系统与安全”-->“系统”,点击左侧的“高级系统设置”,弹出“系统属性”面板,在面板中点击“环境变量”。
7、在用户环境变量中新建变量JAVA_HOME,设置变量值D:\Ja\jdk1.8.0_51。
8、新建PATH,设置变量值%JAVA_HOME%\bin;%JAVA_HOME%\jre\bin。
9、新建CLASSPATH,设置变量值.;%JAVA_HOME%\lib\dt.jar;%JAVA_HOME%\lib\tools.jar注意前面的.表示当前目录。然后点击“确定”按钮。
10、在win10自带搜索框中输入cmd,打开,在命令行中输入jac与ja,如果出现好多内容,则表示环境变量配置成功。
如何快速安装JDK及配置环境变量
在classPath中放入----F:\Program Files\Ja\jre6\lib;F:\Program Files\Ja\jre6\bin即可。
在cmd中输入Ja出现一大片英文就表示你已经安装好了Ja环境!
在win7下如何安装JDK,并且配置环境变量,每次使用都是不能详细记忆,这里写下来,以便以后使用,已经测试过,可以使用,现在的jdk已经到1.7了
2、安装JDK
安装很简单了,和安装其他软件没啥区别,路径如果不需要自己特殊设置的话,就可以一路默认。需要知道安装的路径,配置的时候是需要用到的,安装后
我这的安装路径是E:/Ja/jdk1.6.0_20
3、环境变量的设置
win7界面相比xp做了一点小的修改,不过不影响操作
这里需要设置JAVA_HOME、CLASSPATH、Path三个环境变量。
a)、右击“计算机”,点击“属性”
点击弹出界面的左部分的“高级系统设置”
选择“高级”选项卡,点击下部的“环境变量”
在“系统变量”中,设置3属性JAVA_HOME、CLASSPATH、Path(不区分大小写),若已存在则点击“编辑”,不存在则点击“新建”;
b)、JAVA_HOME指明JDK安装路径,就是刚才安装时所选择的路径E:/Ja/jdk1.6.0_20,此路径下包括lib,bin,jre等文件夹(此变量最好设置,因为以后运行tomcat,eclipse等都需要依*此变量);
c)、Path使得系统可以在任何路径下识别ja命令,这里,要注意下,path应该是本来就存在的,就不要新建了,找到path,点击“编辑”;在值的最前面加上下面的语句即可。如果覆盖了path变量,将导致的cmd下有些基本的命令会找不到。
%JAVA_HOME%/bin;%JAVA_HOME%/jre/bin;
d)、CLASSPATH为ja加载类(class or lib)路径,只有类在classpath中,ja命令才能识别,设为:
.;%JAVA_HOME%/lib/dt.jar;%JAVA_HOME%/lib/tools.jar (要加.表示当前路径)
%JAVA_HOME%就是引用前面指定的JAVA_HOME;
4、检验安装配置是否正确
点击“开始”,键入“cmd”;
,enter
运行“ja -version”、“ja”、“jac”三个命令,看输出是否类似上图。。出现画面,安装配置ok了。










