1.不小心把注册表里的一个值改了,但我不知道原始参数怎么办?求原始参数,急!!!!!!!
2.如何通过修改注册表或其他方法优化集成显卡
3.怎么修改注册表使电脑能全屏游戏?
4.我的电脑属性里的数值怎么修改?
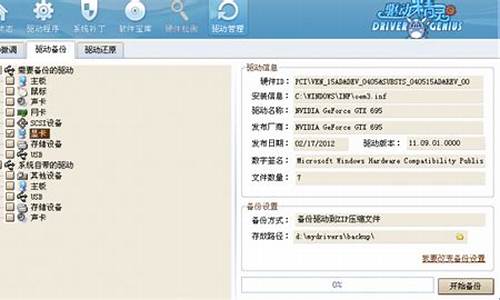
解决办法一:
首先:确保自己使用了最新的显卡驱动,进入显卡设置中心,选择“配置”选项。
然后:点击“属性”按钮,将“缩放选项”下的“保持纵横比”改为“全屏幕”,点击“确定”按钮。
再次:进入屏幕分辨率设置界面,将分辨率设置为您屏幕的正常分辨率(例如1366×768或者1440*900等)即可。
如果不行的话 那么就把分辨率调到×768然后在进行上面的操作。
解决办法二:
又是很需要技术了,还是修改注册表。
运行--regedit--查找HKEY_LOCAL_MACHINE\SYSTEM\ControlSet001\Control\GraphicsDrivers\Configuration\
在Configuration这上面右键,选择查找,输入Scaling,在右框找到scaling,右键scaling修改将数值改为3即可(原值是4),这种方法基本通杀所有Windows7下游戏的全屏问题。
不小心把注册表里的一个值改了,但我不知道原始参数怎么办?求原始参数,急!!!!!!!
开启硬件优化
用记事本编辑以下内容:
Windows Registry Editor Version 5.00
[HKEY_LOCAL_MACHINE\SYSTEM\CurrentControlSet\Services\Vxd\BIOS]
"CPUPriority"=dword:00000001
"PCIConcur"=dword:00000001
"FastDRAM"=dword:00000001
"PConcur"=dword:00000001
保存为开启硬件优化.reg
导入你的注册表就行了
如何通过修改注册表或其他方法优化集成显卡
默认是4
window7 游戏无法全屏 解决方案 显卡设置问题,推荐 2 个方法。如果你是 n 卡直接推荐使用第二种的 n 卡设置,快捷方 便。 一、Windows7 下游戏全屏问题通用解决方法(推荐使用):
Win 键+R 键,打开运行窗口,输入 regedit 回车,这样就打开了注册表编辑器,然后,定 位到以下位置:
HKEY_LOCAL_MACHINE\SYSTEM\ControlSet001\Control\GraphicsDrivers\Configuratio n\ 在 Configuration 这上面右键,选择查找,输入 Scaling,在右框找到 scaling,右键 scaling 修改 将数值改为 3 即可(原值是 4),这种方法基本通杀所有 Windows7 下游戏的全屏问题。
例如,有的用户找到了:
HKEY_LOCAL_MACHINE\SYSTEM\ControlSet001\Control\GraphicsDrivers\Configuratio n\ BNQ7820G5904027026_14_07D9_0D^982BE6B19D3412E0FED7CFC9082CBA39\00\0 0\Scaling 把此处的 Scaling 数值改为 3 即可,在这个例子中, BNQ7820G5904027026_14_07D9_0D^982BE6B19D3412E0FED7CFC9082CBA39 注意,这段数值由于显示设备的不同而改变,以大家自己搜索到的键值为准!!
二、Nvidia 显卡(N 卡用户)
有方案解决 N 卡在 Windows7 下(xp 也一样的)游戏全屏的问题,具体步骤如下: 1、选择“NVIDIA 控制面板” 2、在左侧选择“显示”——“更改平板显示器缩放” 3、选中“使用 NVIDIA 缩放功能”
这样设置好之后再去玩游戏试试,就基本能解决游戏全屏的问题了。
三、AMD ATi 显卡(A 卡用户)
超多的 A 卡用户也碰到游戏全屏的问题,除了 ×768 分辨率外,使用任何分辨率进入 游戏全屏模式,屏幕画面两边都出现有黑边,解决方法如下:
首先确保自己使用了最新的显卡驱动,进入显卡设置中心,选择“配置”选项,然后点击“属 性”按钮,将“缩放选项”下的“保持纵横比”改为“全屏幕”,点击“确定”按钮后,再次进入屏幕 分辨率设置界面,将分辨率设置为您屏幕的正常分辨率(例如 1366×768 或者 1440*900 等)即可。
怎么修改注册表使电脑能全屏游戏?
方法如下:
1.显卡BIOS的更新
显卡的BIOS升级有两个方面的内容。一是升级显卡本来品牌的BIOS,其作用如同升级主板的BIOS一样,是为了使显卡提供更多的功能,消除原BIOS中的Bug;二是将原有小厂的显卡BIOS换为知名品牌显卡的BIOS(但显卡的芯片必须一致)。当然,显卡BIOS更新的危险性很大,你最好在升级显卡BIOS时,请一位高手帮助。
2.及时升级显卡的驱动程序
据有关资料统计,大约有60%的用户自从购买显卡后,就没有对其显卡的驱动程序进行过更新。实际上,将原有的显卡驱动程序升级到最新版本,不仅可以修正旧版本中的Bug,而且可以进一步挖掘显卡硬件的功能,使得部分硬件功能(特别是Direct 3D部分)得以充分发挥。
在进行升级时,首先要弄清楚自己显卡的型号,然后上网到有关厂商或大的驱动站点下载最新的显卡驱动程序。下载时,一定要注意型号的对应,同时要注意这个驱动程序是“For Windows 9X”还是“For Windows 2000”的版本,否则可能在升级时会出现意想不到的问题。应该说,升级显卡的驱动程序是提高显卡性能最简单也是最安全的方法。
我的电脑属性里的数值怎么修改?
1、在开始运行输入regedit打开注册表
2、定位到HKEY_LOCAL_MACHINE------SYSTEM------ControlSet001-------Control------- GraphicsDrivers-------Configuration
3、然后右键点击Configuration,选择查找,输入Scaling,在右框内即可看到 scaling,右键scaling选择修改,将数值改为3即可,原值为4。
修改我的电脑右键所看到的硬件信息(CPU和RAM)
工具:eXeScope 6.50汉化版
文件:%windir%\system32\sysdm.cpl
打开sysdm.cpl 点""-"对话框"-"101"
在中框看到有"Link Window" 字样,共有9行
第3行到第6行"Link Window"全把"可见"的勾取消
第7行的坐标(X,Y)为(141,181)内容为:Intel(R) Pentium4(R) CPU
第8行的坐标(X,Y)为(141,192)内容为:4.7 GHz
第9行的坐标(X,Y)为(141,203)内容为:2048 MB 的内存
现在,再来修改在dxdiag程序中显示的硬件信息(CPU、RAM、VGA)
文件:%windir%\system32\dxdiag.exe
修改CPU、RAM信息:
打开dxdiag.exe 点""-"对话框"-"6201"-"中文(中国)"
找到中框的"Static:处理器:" 标题改为:"处理器: Intel(R) Pentium4(R) CPU 4.7GHz, ~4.69GHz"
附我参数(120,182,200)分别为(X,Y,宽度)下面不再作说明
把"Static:处理器:"下面的"Static:x"的"可见"的勾去掉
找到中框的"Static:内存:" 标题改为:"内存: 2048MB RAM" 附我参数(55,195,140)
和上面操作一下,把 "Static:内存:" 下面的 "Static:x" 的 "可见" 的勾去掉
找到中框的"Static:页面文件:" 标题改为:"页面文件: 8MB 已用,2040MB 可用" 附我参数(99,208,140)
和上面操作一下,把 "Static:页面文件:" 下面的 "Static:x" 的 "可见" 的勾去掉
修改VGA信息:
打开dxdiag.exe 点""-"对话框"-"6203"-"中文(中国)"
找到中框的"Static:名称:" 标题改为:"名称: NVIDIA GeForce FX 7800GS"
在以上操作一样把"Static:名称:"下面的"Static:x" 的 "可见" 的勾去掉
找到中框的"Static:制造商:" 标题改为:"制造商: NVIDIA"
在以上操作一样把"Static:制造商:"下面的"Static:x" 的 "可见" 的勾去掉
找到中框的"Static:芯片类型:" 标题改为:"芯片类型: GeForce FX 7800GS"
在以上操作一样把"Static:芯片类型:"下面的"Static:x" 的 "可见" 的勾去掉
找到中框的"Static:估计内存总数:" 标题改为:"估计内存总数: .0 MB"
在以上操作一样把"Static:估计内存总数:"下面的"Static:x" 的 "可见" 的勾去掉
修改设备管理器里的硬件信息(CPU、VGA)工具:注册表编辑器(regedit.exe)
打开REGEDIT 找到以下表项
[HKEY_LOCAL_MACHINE\SYSTEM\ControlSet001\Enum\ACPI\GenuineIntel_-_x86_Family_15_Model_4\_0]
右键点"_0"表项-权限-添加……说比做累!
上面的操作目的就是把当用操作用户添加到权限列表中 要求要完全控制权限
更改右框"FriendlyName"字符串的数值如下:
"FriendlyName"="Intel(R) Celeron(R) CPU 4.70GHz"
找到以下表项
[HKEY_LOCAL_MACHINE\SYSTEM\CurrentControlSet\Enum\PCI]下的第一个表项的第一个表项
我这里是
[HKEY_LOCAL_MACHINE\SYSTEM\CurrentControlSet\Enum\PCI\VEN_10DE&DEV_0322&SUBSYS_00000000&REV_A1\4&299ccbfa&0&0008]
在右框能看到有你显卡在设备管理器里显示的设备名称就对了,我以现在的为教程
给4&299ccbfa&0&0008加入当前用户权限
更改键值如下:
"DeviceDesc"="NVIDIA GeForce FX 7800GS"
在默认状态下,是让系统管理虚拟内存的,但是系统默认设置的管理方式通常比较保守,在自动调节时会造成页面文件不连续,而降低读写效率,工作效率就显得不高,于是经常会出现“内存不足”这样的提示,下面就让我们自已动手来设置它吧。
①用右键点击桌面上的“我的电脑”图标,在出现的右键菜单中选择“属性”选项打开“系统属性”窗口。在窗口中点击“高级”选项卡,出现高级设置的对话框.
②点击“性能”区域的“设置”按钮,在出现的“性能选项”窗口中选择“高级”选项卡,打开其对话框。
③在该对话框中可看到关于虚拟内存的区域,点击“更改”按钮进入“虚拟内存”的设置窗口。选择一个有较大空闲容量的分区,勾选“自定义大小”前的复选框,将具体数值填入“初始大小”、“最大值”栏中,而后依次点击“设置→确定”按钮即可,最后重新启动计算机使虚拟内存设置生效。
建议:可以划分出一个小分区专门提供给虚拟内存、IE临时文件存储等使用,以后可以对该分区定期进行磁盘整理,从而能更好提高计算机的工作效率。
一、量身定制虚似内存
1.普通设置法
根据一般的设置方法,虚拟内存交换文件最小值、最大值同时都可设为内存容量的1.5倍,但如果内存本身容量比较大,比如内存是512MB,那么它占用的空间也是很可观的。所以我们可以这样设定虚拟内存的基本数值:内存容量在256MB以下,就设置为1.5倍;在512MB以上,设置为内存容量的一半;介于256MB与512MB之间的设为与内存容量相同值。
2.精准设置法
由于每个人实际操作的应用程序不可能一样,比如有些人要运行3DMAX、Photoshop等这样的大型程序,而有些人可能只是打打字、玩些小游戏,所以对虚拟内存的要求并不相同,于是我们就要因地制宜地精确设置虚拟内存空间的数值。
①先将虚拟内存自定义的“初始大小”、“最大值”设为两个相同的数值,比如500MB;
②然后依次打开“控制面板→管理工具→性能”,在出现的“性能”对话框中,展开左侧栏目中的“性能日志和警报”,选中其下的“计数器日志”,在右侧栏目中空白处点击右键,选择右键菜单中的“新建日志设置”选项;
③在弹出的对话框“名称”一栏中填入任意名称,比如“虚拟内存测试”。在出现窗口中点击“添加计数器”按钮进入下一个窗口;
④在该窗口中打开“性能对象”的下拉列表,选择其中的“Paging File”,勾选“从列表中选择计数器”,并在下方的栏目中选择“%Usage Peak”;勾选“从列表中选择范例”,在下方的栏目中选择“_Total”,再依次点击“添加→关闭”结束
⑤在右侧栏目中可以发现多了一个“虚拟内存测试”项目,如果该项目为红色则说明还没有启动,点击该项,选择右键菜单中的“启动”选项即可
接下来运行自己常用的一些应用程序,运行一段时间后,进入日志文件所在的系统分区下默认目录“PerfLogs”,找到“虚拟内存测试_000001.csv”并用记事本程序打开它,在该内容中,我们查看每一栏中倒数第二项数值,这个数值是虚拟内存的使用比率,找到这项数值的最大值,比如图中的“46”,用46%乘以500MB(前面所设定的虚拟内存数值),得出数值为230MB。
用该数值可以将初始大小设为230MB,而最大值可以根据磁盘空间大小自由设定,一般建议将它设置为最小值的2到3倍。这样我们就可以将虚拟内存打造得更精准,使自己的爱机运行得更加流畅、更具效率。










