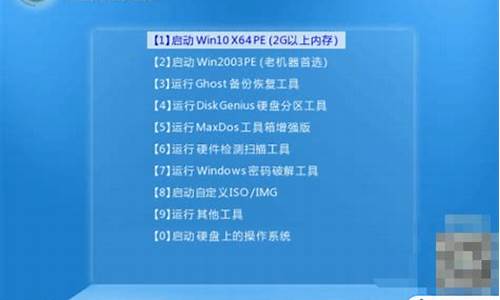大家好,我是小编,今天我来给大家讲解一下关于win7系统分区工具的问题。为了让大家更容易理解,我将这个问题进行了归纳整理,现在就一起来看看吧。
1.Win7系统硬盘分区怎么调整大小
2.WIN7系统,使用系统自带的分区工具从C盘分出一个E盘后,又错从C盘分出一个80GB的未分配区域,如何处理 ?
3.一键重装系统win7怎么重新分区
4.用win7自带的分区工具分区后,数据丢失怎么恢复?

Win7系统硬盘分区怎么调整大小
win7系统可以用系统自带的分区功能来分区改变硬盘大小。工具:win7系统
步骤:
1,首先右键桌面上的计算机 选择管理
2,在打开的界面选择磁盘管理
3,对着需要分区的磁盘右键选择压缩卷
4,输入想要的分区的大小后选择压缩
5,,之后会出现一个未分配的磁盘,然后右键未分配的磁盘选择新建简单卷
6,同样输入新的磁盘的大小后点击下一步
7,之后选择新的磁盘的名称后点击下一步
8,根据提示格式化后 点击完成就可以了
9,完成后原来d盘的大小变了,并且有了一个新的盘
WIN7系统,使用系统自带的分区工具从C盘分出一个E盘后,又错从C盘分出一个80GB的未分配区域,如何处理 ?
win7系统可以用系统自带的分区功能来分区改变硬盘大小。工具:win7系统
步骤:
1,首先右键桌面上的计算机 选择管理
2,在打开的界面选择磁盘管理
3,对着需要分区的磁盘右键选择压缩卷
4,输入想要的分区的大小后选择压缩
5,之后会出现一个未分配的磁盘,然后右键未分配的磁盘选择新建简单卷
6,同样输入新的磁盘的大小后点击下一步
7,之后选择新的磁盘的名称后点击下一步
8,根据提示格式化后 点击完成就可以了
9,完成后原来d盘的大小变了,并且有了一个新的盘
一键重装系统win7怎么重新分区
Win7的正常安装文件大概需要10~15GB的空间,新机器30~50GB可以保证充足的运行空间,建议将系统分区调整为50GB;其余将近400GB的空间大概每个分区80GB就可以了,这个根据你的实际情况做一些调整;
至于扩大C盘的容量,其实方式很多,Windows自身也集成了分区管理的工具,但操作逻辑和功能实现相对不是那么好,国外有很多专门用于分区的软件,这里给你推荐几款知名的分区厂商和相关软件:Acornis、Paragon、O&O、PQ,其中:
1、Acronis在分区软件方面涉足的时间较长,软件较为成熟稳定;
2、Paragon软件相对Acronis而言,软件的功能庞大,操作逻辑稍差;
3、O&O最为知名的产品是注册表清理,分区产品的操作逻辑较好,但功能相对一般;
4、PQ在业内可谓如雷贯耳,但是在被赛门铁克收购之后化身Norton Partition Magic,已经几年没有更新了,江河日下,不推荐使用;
因为你的系统是Win7,建议采用Acronis Disk Director,不推荐使用Paragon,因为Paragon的软件在这两类系统下这款软件用户反馈的问题太多;
国内也有一款软件,Easeus Partition Master,界面和操作逻辑很好,这方面绝对符合你的要求,但是稳定性相对国外的厂商而言,不敢给你保证,仅作为参考使用。
由于分区调整功能属于分区软件的基础功能,这些软件在功能实现上没有任何问题,差别仅在于功能的稳定性和操作逻辑的优劣方面,我建议你采用Acronis Disk Director(建议用英文版,且非Demo),国内的中文破解版不建议使用;如果希望使用中文版且操作逻辑好的,建议使用Easeus Partition Master(这两款都有免费版和专业版,其实免费版已经基本可以满足你的需要了)。
至于具体的操作,我想无需多言,通过鼠标拖曳即可实现分区的Resize,相当简单,可以参考使用说明,祝你早日解决问题。
用win7自带的分区工具分区后,数据丢失怎么恢复?
以使用DiskGenius对硬盘进行重新分区操作为例。具体步骤如下:一、数据备份:重新分区会造成硬盘原有数据损坏,需要在分区之前将硬盘重要数据及时备份到U盘或网络云盘中。
二、分区规划:简单讲就是在分区之前需要规划好把这个硬盘分成几个分区。一般而言,大部分用户会将硬盘分成三或四个分区:一个引导主分区(如系统盘C),两或三个逻辑分区(如常用软件盘D、个人文件盘E、影视资料盘F)。
如果不清楚硬盘分区含义,则需要了解以下内容:硬盘分区有三种,主磁盘分区、扩展磁盘分区、逻辑分区。
一个硬盘主分区至少有1个,最多4个,扩展分区可以没有,最多1个。且主分区+扩展分区总共不能超过4个。逻辑分区可以有若干个。
分出主分区后,其余的部分可以分成扩展分区,一般是剩下的部分全部分成扩展分区,也可以不全分,剩下的部分就浪费了。
扩展分区不能直接使用,必须分成若干逻辑分区。所有的逻辑分区都是扩展分区的一部分。 硬盘的容量=主分区的容量+扩展分区的容量 扩展分区的容量=各个逻辑分区的容量之和
由主分区和逻辑分区构成的逻辑磁盘称为驱动器(Drive)或卷(Volume)。
激活的主分区会成为“引导分区”(或称为“启动分区”),引导分区会被操作系统和主板认定为第一个逻辑磁盘(在DOS/Windows中会被识别为“驱动器C:”或“本地磁盘C:”,即通称的C盘)。有关DOS/Windows启动的重要文件,如引导记录、boot.ini、ntldr、ntdetect.com等,必须放在引导分区中。
DOS/Windows 中无法看到非激活的主分区和扩展分区,但Windows 2000/Vista等NT内核的版本可以在磁盘管理中查看所有的分区。
三、分区操作:规划好之后,就运行主硬盘或系统光盘或U盘上的DiskGenius开始分区操作。
1、删除原分区:在DiskGenius界面,左击选中硬盘,右击在弹出的菜单中选择“删除所有分区”,确定。
2、快速分区:再右击硬盘,在弹出的菜单中选择“快速分区”,确定。
3、分区设置:在弹出的快速分区窗口,设置分区数目,如3个,默认勾选“重建主引导记录”,高级设置中设置三个分区的格式、容量和卷标名称,并默认设定第一个分区为主分区即引导分区。完成之后,点击确定。
4、格式化分区:分区完成后,软件会自动进行格式化。
至此,硬盘分区即大功告成。后续可进行安装操作系统及常用软件,之后就能开始使用硬盘了。
分区后可以按照下面的方法找回丢失的数据:所需工具:数据恢复软件、windows系统的电脑。
步骤:
1. 从网上下载数据恢复软件,然后运行软件。为了避免数据二次破坏,软件不能安装在需要恢复数据的硬盘上,可以将软件安装在U盘。
2. 在软件中找到丢失数据的硬盘,然后点击“搜索分区”按钮。
3. 在弹出的窗口中选择“整个硬盘”,然后点击“开始搜索”按钮。
4. 软件开始搜索丢失的分区。这个过程需要对找到的分区进行“保留”或“忽略”。
注意:只保留需要恢复的分区,不需要的分区都选择“忽略”。搜索过程中会找到多个分区,有些分区并不是需要恢复的,将这些错误的分区忽略掉。可以通过浏览分区中的数据准确辨别分区。
5. 当所有需要的分区都找到后,点击“保存更改”按钮。保存后,这些搜索到的分区就可以在电脑中正常打开并显示数据。
注意事项:数据丢失后要尽量避免写入操作并且尽快恢复数据。
好了,今天关于“win7系统分区工具”的话题就讲到这里了。希望大家能够通过我的介绍对“win7系统分区工具”有更全面、深入的认识,并且能够在今后的实践中更好地运用所学知识。