1.bios升级,图文详解华硕主板bios怎么升级
2.asus bios utility设置
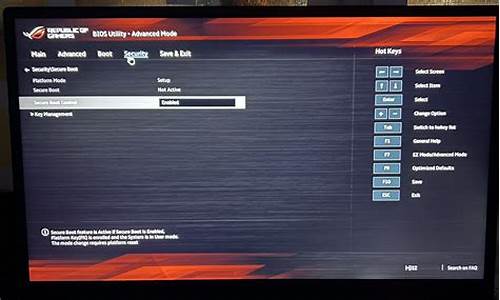
使用EZ Flash的方式来更新主板BIOS
1.EZ Flash支持外接U盘来更新BIOS,所以准备一个U盘
首先下载好BIOS至U盘,一般都是压缩档案,需要解压缩之后放在U盘的根目录下,文档拷贝完成之后,请将U盘插在的主板上
2.开机按键盘上的Del或者F2键,进入主板的BIOS,按F7来进行切换,利用键盘上的左右方向按键,移动到Tool选单,就可以看到ASUS EZ Flash 3的工具
3.选中了ASUS EZ Flash 3 Utility按键盘上Enter键进去,可以看到更新的两种模式,第一种是从Storage来进行更新,也就是从设备上更新,也就是我们这次演示的方式来更新;另一种方式是从Internet来更新,当然这个时候是需要您连接网络的,务必接上您的网线。这里需要特别说明,从Internet更新的话对于网络要求非常高,若是中途有中断的话就会导致BIOS读取、下载、更新的失败,且更新BIOS风险性极大,为保证主板顺利更新BIOS,比较建议使用Storage的方式来更新BIOS,这里的默认方式也是这种,然后选择Next即可
4.选择好了之后就可以看到更新BIOS的基本画面,这里可以看到您接的U盘,以及里面的全部文件,也可以看到我们一开始放置的BIOS文档
5. 可以使用键盘或者鼠标选中到这个文件,按了Enter之后,首先EZ Flash会问您,是否要读取这个文档?Do you want to read this file,选择Yes
6.这个时候会再次出现风险提示,Do you really want to update BIOS?这里可以显示主板的型号,以及更新的目标BIOS的版本,若是确定要更新的话,选择Yes
7.选了Yes之后EZ Flash就开始自动进行BIOS的更新了
8.直至更新完成之后,会自动重新启动,第一次重启的时候,因为BIOS需要重新读取,所以开机的时候会出现如下需要按F1的画面,请不要担心,这个是正常的画面,需要您按F1进BIOS重新读取一下即可。
bios升级,图文详解华硕主板bios怎么升级
用来更新BIOS的,ASUS EZ Flash 程序让您能轻松的更新BIOS版本,透过USB随身碟存入BIOS档案,即可透过主板的内置UEFI BIOS工具更新,可以不必进入Windows操作系统,即可更新BIOS版本。
asus bios utility设置
1.? 进入BIOS设置程序的Advanced Mode,选择Tool > ASUS EZ Flash Utility,接着请按下<Enter>键。
2.? 将保存有最新的BIOS文件的U盘插入USB连接端口。
3.? 选择by USB。
4.? 请使用<Tab>键操控Drive区域。
5.? 请利用上/下方向键找到存有最新BIOS文件的U盘,接着请按下<Enter>键。
6.? 请使用<Tab>键操控Folder Info区域。
7.? 请利用上/下方向键找到U盘中最新的BIOS文件,接着请按下<Enter>键开始BIOS更新操作。当BIOS更新操作完成后,请重新启动电脑。
本功能仅支持用FAT32/16格式的单一磁区U盘。
当更新BIOS时,请勿关闭或重置系统以避免系统启动失败。
请依照以下步骤通过互联网更新BIOS程序
1.? 进入BIOS设置程序的Advanced Mode,选择Tool > ASUS EZ Flash Utility,接着请按下<Enter>键。
2.? 选择by Internet。
3.? 请利用左右向键选择网络连接,接着请按下<Enter>键。
4.? 按照操作步骤完成BIOS更新操作。
5.? 当BIOS更新操作完成后请重新启动电脑。
具体如下:
1、首先进入BIOS界面的快捷键是F2,在开机过程中按F2进入BIOS后,首先看到的是EZ-Mode简易模式界面,这个界面上大致标明了系统性能平衡性、性能、功耗等图形信息,各项系统参数也通过图形方式展示出来,而右上角的启动菜单[Boot Priority]则可以让用户通过鼠标选择启动盘。
2、在System这一栏,展示了BIOS版本、处理器、内存、显卡、序列号等信息,以显卡部分举例,单击即可展开详细信息,可同时显示核芯显卡和独立显卡的型号参数。
3、在顶部显示时间的右侧可以看到一个笔的图标,单击这个图标可以修改BIOS时间。
4、主界面的右下角显示了F8可以打开Boot Menu,在Boot Menu里双击启动项,即可直接从该启动项引导系统或PE等U盘启动盘选项。比较简单的做法是开机时按Esc选择U盘启动盘
5、在Storage的部分,点击如下图箭头可以切换显示多个存储设备。
6、存储设备不仅是显示硬盘信息,如果有光驱,也会显示在这里的,如下图:
7、当Storage部分切换到如下空白部分是正常的,这是BIOS预留的页面,并这不代表主板上有空白硬盘接口。
8、在右上角的Boot Priority里,点击Switch all,然后可通过鼠标上下拖动各个启动项的顺序,这边就是修改启动项的位置,可以改成硬盘启动,u盘启动等。
9、在主界面右下角的Property区域是EZ BIOS的一大亮点,三个栏位供用户自定义内容。
10、比如企业IT人员可以为每一台笔记本电脑在BIOS中标记Asset Tag(资产标签)等。
11、在主界面的右下角,可以发现BIOS恢复默认设置快捷键是按F9,保存并退出也还是F10,在EZ BIOS里,除了华硕独家设计的EZ简单模式,更多选项则全部放在高级模式(F7)内。
12、用户可以按F7在高级模式里找到传统BIOS界面的设置选项。
13、通过对比可以发现,EZ BIOS的高级模式和旧版BIOS的操作界面和逻辑是一致的。相比传统方式,新版BIOS可通过键鼠操作,让用户可以快速有效的找到适合自己的设定。在高级模式里如果想要回到EZ BIOS模式,只需再按一次F7即可。
14、在EZ BIOS主界面的右下角,最右侧新增了一个FAQ,通过扫码可以直接访问华硕有关BIOS的相关问题。用户还可以在页面底部点击华硕在线即时服务获取更多帮助。










