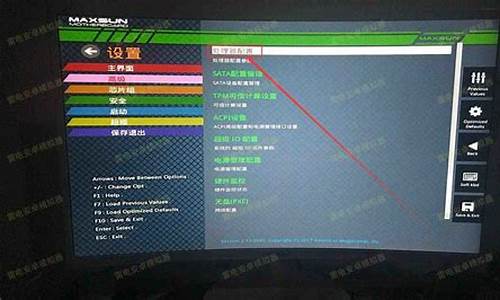1.win7纯净版64位系统内置搜索同时搜索文件名以及内容的办法
2.win7中如何通过进行文章关键字的搜索来查找文件。
3.win7纯净版系统添加远程搜索方便快速找到文件的方法
4.WIN7如何搜索文件里包含的文字?

win7系统与之前的xp系统的搜索功能有一些小区别,win7系统在电脑文件夹中搜索文件的方法有如下几种方式:
一、开始菜单处的搜索框:
打开方式点击开始菜单,就OK了,如下图所示,此处的搜索框可用来搜索已经安装了的软件。
二、F3或者win+F搜索功能:
1)打开键盘上的F3键或者是win+F键实现? 2)通过上面的快捷键,打开win7的搜索功能后 3)要搜索文件可以直接的在搜索框中键入想要搜索的文件三、打开电脑盘,在路径直接的点击搜索框,会弹出可以搜索添加选项:
win7纯净版64位系统内置搜索同时搜索文件名以及内容的办法
查找文件或文件夹
Windows 提供了查找文件和文件夹的多种方法。搜索方法无所谓最佳,在不同的情况下可以使用不同的方法。
使用「开始」菜单上的搜索框查找程序或文件
可以使用「开始」菜单上的搜索框来查找存储在计算机上的文件、文件夹、程序和电子邮件。
若要使用「开始」菜单查找项目,请执行下列操作:
单击「开始」按钮 ,然后在搜索框中键入字词或字词的一部分。
键入后,与所键入文本相匹配的项将出现在「开始」菜单上。搜索基于文件名中的文本、文件中的文本、标记以及其他文件属性。
注意
从「开始」菜单搜索时,搜索结果中仅显示已建立索引的文件。计算机上的大多数文件会自动建立索引。例如,包含在库中的所有内容都会自动建立索引。有关索引的详细信息,请参阅使用索引提高 Windows 搜索速度:常见问题。
在文件夹或库中使用搜索框来查找文件或文件夹
通常您可能知道要查找的文件位于某个特定文件夹或库中,例如文档或文件夹/库。浏览文件可能意味着查看数百个文件和子文件夹。为了节省时间和精力,请使用已打开窗口顶部的搜索框。
文件夹或库中的搜索框
搜索框位于每个库的顶部。它根据所键入的文本筛选当前视图。搜索将查找文件名和内容中的文本,以及标记等文件属性中的文本。在库中,搜索包括库中包含的所有文件夹及这些文件夹中的子文件夹。
若要使用搜索框搜索文件或文件夹,请执行下列操作:
在搜索框中键入字词或字词的一部分。
键入时,将筛选文件夹或库的内容,以反射键入的每个连续字符。看到需要的文件后,即可停止键入。
例如,设文档库如下所示:
在搜索框中键入字词之前的文档库
现在设您要查找文件,因此在搜索框中键入“”。键入后,将自动对视图进行筛选,将看到如下所示的内容:
在搜索框中键入“”之后的文档库
使用搜索筛选器查找文件
如果要基于一个或多个属性(例如标记或上次修改文件的日期)搜索文件,则可以在搜索时使用搜索筛选器指定属性。
在库或文件夹中,单击搜索框,然后单击搜索框下的相应搜索筛选器。(例如,若要按特定艺术家搜索音乐库中的歌曲,请单击“艺术家”搜索筛选器。)
根据单击的搜索筛选器,选择一个值。例如,如果单击“艺术家”搜索筛选器,则单击列表中的一位艺术家。
可以重复执行这些步骤,以建立基于多个属性的复杂搜索。每次单击搜索筛选器或值时,都会将相关字词自动添加到搜索框中。
扩展特定库或文件夹之外的搜索
如果在特定库或文件夹中无法找到要查找的内容,则可以扩展搜索,以便包括其他位置。
在搜索框中键入某个字词。
滚动到搜索结果列表的底部。在“在以下内容中再次搜索”下,执行下列操作之一:
单击“库”在每个库中进行搜索。
单击“计算机”在整个计算机中进行搜索。这是搜索未建立索引的文件(例如系统文件或程序文件)的方式。但是请注意,搜索会变得比较慢。
单击“自定义”搜索特定位置。
单击 Internet,以使用默认 Web 浏览器及默认搜索提供程序进行联机搜索。
win7中如何通过进行文章关键字的搜索来查找文件。
我们都知道win7纯净版64位系统内置了强大的搜索功能,可以让用户在开始菜单里面进行快速搜索,搜索我们硬盘里面相关的文件。但是它最强大地方是可以同时检索文件名和里面,可我们日常使用的时候却只能检索文件名,那么该如何去设置呢?
1、首先我们在任意目录里面,单击ALT键,系统会出现菜单,接着选择“工具”里面的“文件夹选项”;
2、在打开的对话框里面,我们把它切换到“搜索”标签,其次选择“始终搜索文件名和内容”;
3、这时再在文件夹的搜索框里面,我们输入想要搜索的内容就能够找到相应的文件了。
4、只是这时候用户只能搜索出来文本文件类型中的内容,譬如txt,doc之类的文件,但是如果用户的文件很多,而且我们不清楚已知的文本格式该怎么办呢,?继续往下;
5、进入“控制面板”,选择“大类别”或“小类别”,接着我们找到并打开“索引选项”;
6、点击“高级”按钮,在弹出的对话框里面我们打开“文件类型”标签,在下方的输入框里面“将新扩展名添加到列表中”,接着添加要搜索的未知文本文件的扩展名;
7、添加完成后,大家会发现在上方的扩展名列表里自动出现了,我们找到后用鼠标点击选中,接着选择“为属性和文件内容添加索引”,紧接着再点“确定”按钮,这样就完成了。
win7纯净版系统添加远程搜索方便快速找到文件的方法
可以按照如下方式进行操作:
1、搜索的设置很重要,如果范围设置全了,那么搜索的速度会很慢,反之,很多文件会搜索不到。用户可以根据实际需求自定义搜索范围。开始→控制面板。
2、控制面板→外观和个性化。
3、外观和个性化→文件夹选项。
4、文件夹选项→搜索→搜索内容→始终搜索文件名和内容(此过程可能需要几分钟)→确定,这样设置就能找到文件的内容了,但是搜索将会需要更多时间。
5、搜索内容→务必勾选包括系统目录选项→确定。
6、搜索方式的选择也是一个很重要的因素,如何取舍,这是一个问题的两个方面:精细搜索,必定会需要更多的时间;快速搜索,可能会遗漏搜索的文件。
1、如果用户需要某个特定的Windows7应用程序,但其在Windows8.1或Windows
10上的运行时断时续,及早发现会让你有更多时间和供应商谈论解决方法或了解Windows7升级。你也可以使用Windows
7桌面虚拟化来运行遗留应用,或者在你的环境中分发Windows7桌面。
2、当你权衡Windows7支持时,不要忘了Windows
7移动设备。工作环境中的Windows7智能手机和平板电脑数量仍在增加,新的Windows
7在设计之初也考虑到了这些设备类型。
3、这些值得你去关目前最流行的Windows7移动平台上的应用程序和自定义产品,以便完善你对Windows
7台式机和Windows7笔记本电脑的OS升级。
WIN7如何搜索文件里包含的文字?
win7纯净版系统添加远程搜索快速找到文件的小技巧分享给大家,在win7系统中查找文件会在Windows管理器面板上搜索相应的文件,如果是要搜索网络上的相应信息呢?可以在管理器添加网络搜索功能,这样可以省去我们打开浏览器进行操作的麻烦。那么win7纯净版系统如何添加远程搜索,下面告诉大家具体方法。
具体方法如下:
1、先在网上下载一个“搜索连接器”,下载完成后IE即会自动连接到指定搜索连接器中;
2、在IE自动下载指定搜索连接器中,点击“添加”按钮即可完成安装;
3、打开Win7系统管理器,然后在Win7系统管理器面板上,点击左侧窗格中的“收藏夹”;
4、然后在收藏夹栏里面出现的搜索连接器里面选中搜索连接器;
5、然后在右上角处的搜索框里输入关键词,即可在Windows7管理器窗口查看到远程搜索的结果。
win7纯净版系统添加远程搜索方便快速找到文件的方法分享到这里了,感兴趣的用户可参考体验,这样搜索网络信息就不要在打开浏览器搜索了。
方法如下:
1、双击打开计算机,点击左上角的组织,在下拉菜单中选择“文件夹和搜索选项”;
2、在文件夹选项界面中,选择“搜索”项,勾选“始终搜索文件名和内容(此过程可能需要几分钟)”,点击确定;
3、打开控制面板,将查看方式修改为“大图标”,点击“索引选项”;
4、在索引选项界面中,点击“修改”按钮,在弹出的索引位置框中勾选需要搜索的磁盘,点击确定。
完成以上设置后,我们就可以在搜索框中搜索文件中包含的文字进行搜索了。