1.我的联想Y480买的时候是4G内存,但装的系统是32位win7,现在想装64位的,怎么装?
2.使用GRUB4DOS安装XP,引导ISO文件,蓝屏
3.是不是用UEFI装WIN8.1以后不能装ubuntu双系统
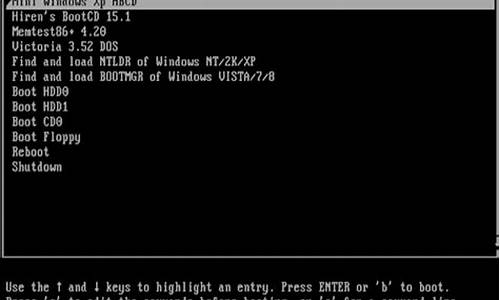
系统启动失败;检查下cmos,开机启动,是否第一启动项目,是从CD-ROM启动,如果是,看下光驱是否有盘,拿出来,再启动;
如果还是不行,可以用驱动盘,进入PE,备份你的资料了,重做系统
我的联想Y480买的时候是4G内存,但装的系统是32位win7,现在想装64位的,怎么装?
如何利用u启动制作的启动u盘安装Win7 64位系统
1、首先下载个系统与老毛桃工具
2、用老毛桃工具把U盘做启动盘
3、把系统放进去U盘就可以了
4、把U盘插好,重启根据重启按f2、f8、f12等进去进行安装
你好!想使用u启动u盘启动盘制作好的启动u盘安装系统,你需要的操作如下:
1、下载u启动u盘启动盘制作工具和系统映象档案;
2、安装u盘启动盘制作工具并制作启动u盘,随后将系统映象档案复制到u盘内;
3、进入pe系统就可以使用桌面上的装机工具进行安装了;
可以用u盘安装,也可以用硬碟安装,
U盘启动盘安装:
1、下载原版系统,去it之家下载
2、下载u盘启动制作工具,下面教程里有
3、重启电脑选择u盘启动,教程里有怎么设定
4、启动系统安装。
连结里有详细的图解::hi.baidu./flcde/item/42cfb623f7e9bc92b7326323
还可以试试硬碟安装系统,这个更简单
教程::hi.baidu./flcde/item/a47caaaae771992e8919d3c4
如何利用大制作的启动u盘安装Win7 64位系统
U盘装系统步骤:
1、用大U盘启动盘制作工具制作U盘启动盘,并下载正版系统映象或纯净版映象,下载字尾为ISO的映象档案拷贝到U盘根目录.
2、开机按F2键进入BIOS设定.选择BOOT选项—Secure Boot设定为“Disabled"选择OS Mode Selection设定为CSM OS.选择Advanced选单下Fast Bios Mode设定为“Disabled" 按F10键储存退出。
3、重启电脑按F10键进入快速引导启动,选择U盘引导进去Windows PE,用硬碟工具分割槽格式化,设定主引导分割槽为C盘,用第三方还原软体还原映象档案到C盘即可
大U盘启动盘制作工具:bigbaicai.
如何利用u启动u盘安装win8系统 下载系统,推荐下载微软官方原版系统,无任何增删,最舒服,如需要请追问用制作启动盘的软体制作启动盘(魔方等)
关机,开机按特定键用U盘启动(具体键需根据电脑品牌分类,可搜寻查询)
点选安装等待即可
如何用U盘制作u启动启动盘!如何装Win7系统!求详细!U盘装系统步骤:
1、工具:适量大小的U盘、U启动U盘启动盘制作工具、系统映象档案;
2、在电脑上安装好U启动U盘制作工具,插上U盘,制作启动U盘;
3、复制系统映象档案到U盘;
4、利用U启动U盘启动电脑进入U启动WINPE系统;
5、根据系统的型别,选择WINPE里面的相应工具进行系统的安装
如何使用u启动安装win7纯净版64位系统重灌系统可以使用白云一键重灌系统软体,一键操作,很简单。而且还有纯净版的。
使用步骤:
1、到白云一键重灌系统(:baiyunxitong.)下载软体;
2、安装并开启软体;
3、点选一键极速重灌,然后选择你要的系统,点选安装装机版。
如何制作U启动U盘启动盘并安装系统?U盘装系统步骤:
1、用U启动U盘启动盘制作工具制作U盘启动盘,并下载正版系统映象或纯净版映象,下载字尾为ISO的映象档案拷贝到U盘根目录.
2、开机按F2键进入BIOS设定.选择BOOT选项—Secure Boot设定为“Disabled"选择OS Mode Selection设定为CSM OS.选择Advanced选单下Fast Bios Mode设定为“Disabled" 按F10键储存退出。
3、重启电脑按F10键进入快速引导启动,选择U盘引导进去Windows PE,用硬碟工具分割槽格式化,设定主引导分割槽为C盘,用第三方还原软体还原映象档案到C盘即可
如何使用u启动制作的u盘重灌ghost win7系统一、ghost版系统制作
二、安装版系统制作(iso档案)
U盘启动原理简述其实可引导启动的U盘和系统光碟或者可引导的硬碟盘区档案结构差不多,需要有引导档案、驱动档案和系统档案等,启动过程也是类似:BIOS——MBR(或NT模式)——找到活动分割槽——分割槽PBR——读取分割槽目录引导档案档案(U盘为grub的grldr,XP系统的为ntldr
)——读取启动选单——启动WinPE或XP或其他程式(如DOS工具箱、PQ分割槽等)。
U盘启动盘种类:
一般U盘启动盘型别有:USB-CDROM、ZIP、FDD和HDD 4种模式。
USB-CDROM是将U盘模拟成光碟机模式,ZIP是把U盘模拟成驱动器模式,启动后U盘带符一般是A;FDD模式是把U盘模拟成软碟机模式,碟符为A;HDD是把U盘模拟成硬碟模式,碟符为C。
所谓的U盘量产就是将U盘模拟成启动光碟,不过需要根据U盘晶片找到合适的量产工具。
像任何其它启动盘一样,U盘启动盘也必须有启用的带有引导资讯的主分割槽。这个制作有很多工具,如用WINDOWS的磁碟管理管理器、PQ
MANER等等都可以。有关给U盘写入引导资讯,如果是写入DOS引导,则可以用光碟启动用FORMAT
/S命令,也可以用FLASHBOOT的IMG映象写入;如果是写入NT引导资讯,可以用VISTA下的BOOTSECT /NT52
U:来写入;如是VISTA的引导资讯则用BOOTSECT /NT60 U:来写入;如果是SYSLINUX,则用 SYSLINUX -S
U:来写入;另外GRUB4DOS可以写入MBR引导。
其实不管是那种型别的U盘启动盘,原理都一样的,需要引导、驱动和系统档案(或者各种程式映象档案),然后修改引导区实现引导启动。
使用GRUB4DOS安装XP,引导ISO文件,蓝屏
您好,您使用的这张应该是系统的驱动光盘,安装后系统后可以使用此光盘来安装驱动
您可以购买一个win7的 64位系统光盘,按照下面的方法进行系统安装即可
WIN7安装 :://video.lenovo.cn/play_video.php?tid=348
是不是用UEFI装WIN8.1以后不能装ubuntu双系统
其实很简单我个人建议你下载镜像后解压,点setup是最好的,安装过程会让你选择分区,你自己选择你想装的分区就行,基本上是无人值守安装,只是在安装快结束是需要你设置一下时区,计算机名什么的。建议找原版镜像,应为被别人改动的镜像以后在运行过程中容易出毛病,比如容易死机,另外Ghost会破坏联想的一键恢复,售后重做一键恢复是要一两百快的,建议不要使用Ghostwin7。
个人认为这个教程不错 很实用 我珍藏的 复制给你借鉴。
微软系统各种方案:
1、硬盘安装法: (特定情况下可能安装不能成功)
硬盘安装法可分两种:
1、最简单的硬盘安装法:把系统ISO文件解压到其他分区,运行解压目录下的SETUP.EXE文件,按相应步骤进行,不再详述。
此方法限制与缺点同模拟光驱安装法。同样不能格式化旧系统及32/64位不同系统不能混装。推荐用于多系统的安装。
2、经典硬盘安装法:(与PE引导原理相似)
简述:安装相对较麻烦,安装速度较快,可以实现干净安装,与方法1的不同之处在于不会残留旧系统文件,但同样32/64位不同系统不能混装。
方法:把系统映象ISO文件解压到其他分区,按旧系统不同分为XP以下系统的安装和VISTA以上系统的安装。
1、XP及以下系统的安装,拷贝安装目录以下文件到C盘根目录:BOOTMGR,BOOT、EFI两文件夹,SOURCES下的BOOT.WIM(放在C盘SOURCES目录下),运行以下命令:
C:\boot\bootsect.exe /nt60 C:
重启电脑引导进入WIN7计算机修复模式,
选DOS提示符,删除C盘下所有文件,
必须删除原来拷贝到C盘的bootmgr文件和boot、efi、sources文件夹,以免安装Win7 时启动文件混乱导致失败。分别在命令行窗口键入命令并回车:
del c:bootmgr
rd /s c:boot
rd /s c:efi
rd /s c:sources
运行安装目录下的SETUP进行安装。
2、VISTA以上系统的安装,不必拷贝以上文件,直接重启进入计算机修复模式,选DOS提示符,删除C盘下所有文件,运行安装目录下的SETUP进行安装。
3 硬盘winpe安装
今天尝试在PE下硬盘安装win7,但是被提示操作系统版本过低。以下是解决方法
1.把WINDOWS7的ISO镜像解压(或用虚拟光驱类软件提取)到任意一非系统盘的任意文件夹,如: D:\win7\
2.进入PE,格式化C盘为NTFS,最好是U盘启动的PE
3.从D:\win7\提取boot和bootmgr这两个文件到C盘根目录(boot是文件夹),再从D:\win7\sources
提取boot.wim和install.wim这两个文件到C:\sources
4.在PE中运行cmd,输入下面一行后回车" c:\boot\bootsect.exe /nt60 c:" 不带引号,盘符可能不为C, 然后重起电脑
5.出现安装界面,不要点现在安装,点左下角“repairing computer”进入系统恢复选项(中文版的更好认),选最后一项“command prompt”,进入DOS窗口
6.进入DOS后,输入D:\win7\sources\setup.exe,回车,下面的就和用光盘安装一样了,进入系统的正常安装,
7.选安装位置时一定切记要再次格式化C盘
缺点:
1、32/64位不同系统不能混装,因不同位宽的SETUP和BOOTSECT程序在异位环境下无法运行。
2、安装过程异常中断将导致系统无法引导。所以一定备用应急盘。
2、光盘安装法:
简述:光盘安装法可以算是最经典、兼容性最好、最简单易学的安装方法了。可升级安装,也可全新安装(安装时可选择格式化旧系统分区),安装方式灵活。不受旧系统限制,可灵活安装32/64位系统。
方法:
1、下载相关系统安装盘的ISO文件,刻盘备用。(有光盘可省略此步骤)
2、开机进BIOS(一般硬件自检时按DEL或F2或F1键进,不同电脑设定不同),设定为光驱优先启动。按F10保存退出。
3、放进光盘,重启电脑,光盘引导进入安装界面。按相应选项进行安装。选择安装硬盘分区位置时,可选择空白分区或已有分区,并可以对分区进行格式化。其他不再详述。
缺点:在WIN7测试版本满天飞的情况下,这种刻盘安装无疑是最奢侈、最浪费、最不环保的方法了。只有在不具备或不能胜任其他安装方法的情况下才建议使用。
3、模拟光驱安装法: (特定情况下可能安装不能成功)
简述:模拟光驱安装法安装最简单,安装速度快,但限制较多,推荐用于多系统的安装。
方法:
在现有系统下用模拟光驱程序加载系统ISO文件,运行模拟光驱的安装程序,进入安装界面,升级安装时C盘要留有足够的空间。多系统安装最好把新系统安装到新的空白分区。
缺点:
1、由于安装时无法对现有系统盘进行格式化,所以无法实现单系统干净安装。因旧系统文件占用空间,也比较浪费磁盘空间。要有旧的操用系统。
2、因无法格式化旧系统分区,残留的文件可能危害新系统的安全性。
3、旧32位系统无法安装64位系统,旧64位系统无法安装32位系统。
4、优盘安装法:(绝非量产优盘,强烈推荐!方法超简单)
简述:U盘安装法与光盘安装的优点相似,但不用刻盘。与其他安装方法相比好处多多:
1、不受32/64位系统环境影响。如果在32位旧系统下安装64位WIN7,或64位安装32位WIN7,一定会发现SETUP无法运行,因为32位系统无法运行64位程序。本方法可以解决不兼容的各种难题,且安装速度比光盘快。
2、优盘可以当急救盘:万一系统因各种原因崩溃造成启动不了系统,那么你的优盘就是你的急救盘了:)
3、随身携带方便,一次制备,多次安装。不用了随时可删除。有新版了,更新文件即可。
4、这个方法同样适用于读卡器和移动硬盘,特别是移动硬盘可以大大提高安装速度。
5、可以实现双系统,也可以单系统干净安装(安装时格式化C盘)。这个由安装时的选项决定。只要电脑能USB引导,安装兼容性最好(与光盘安装相当)。
方法:
1、在VISTA/WIN7/2008下格式化优盘,并把U盘分区设为引导分区(这是成功引导安装的关键!),方法:“计算机”->“管理 ”->“磁盘管理”->点优盘分区,右键->“格式化”和“设为活动分区”。“磁盘管理”无法操作的用磁盘工具软件调整。传统的DISKPART方法不是必要的方法,因用命令提示符操作,对大多数人不适用。
2、把WIN7的ISO镜像文件解压进U盘,最简单的就是用WINRAR直接解压入优盘。或用虚拟光驱加载后拷贝入优盘。优盘安装盘至此制作完成。
3、电脑设为优盘开机(老式电脑USB-HDD设为第一引导,新式电脑从引导硬盘中选优盘优先,视BIOS不同),按F10保存退出,重启电脑按提示一步步正常安装就可以了。
4、只针对优盘容量不足的情况:可以只解压关键的开机文件(可参考硬盘安装方法,包括BOOTMGR,BOOT、EFI两文件夹,SOURCES下的BOOT.WIM,共200MB左右),并把所有映象内文件解压到硬盘其他分区上,用优盘引导开机成功后,选计算机修复模式,进 DOS,运行硬盘WIN7安装目录下的SETUP来安装,但安装就会比较麻烦点。
缺点:
1、最大的缺点是需要一只优盘或移动硬盘 (相信这个对大多数人已经不是问题)。
2、极少数的电脑无法由USB引导(反正我还没遇到过),这种情况只好老老实实用其他安装法了。
5、软件引导安装法(特定情况下可能安装不能成功)
简述:需要外部软件进行引导(见附件),没有32位/64位限制,可以单系统或多系统,可以纯系统干净安装,安装过程简单。
方法:
1、用虚拟光驱加载系统ISO映象复制安装文件或直接用WINRAR解压至硬盘非系统分区的根目录(不是文件夹!)
2、下载附件并运行,根据旧系统环境选择模式1或2(提示:如最终装成多系统后需卸载Nt6 hdd Installer启动菜单最好在旧系统中进行卸载操作)。
3、重启选择Nt6 hdd Installer后自动进入安装界面,不再详述。装在其它分区上成双系统,格式化C盘为单系统。
nt6 hdd installer v2.x两种模式简介:
A.两种模式安全性和可靠性区别:
模式1为grub4dos方式,不排除小部分机器不兼容grub4dos;模式2为微软自带的引导方式,进系统安装界面的可靠性理论为100%。
当源系统为2000/XP/2003时模式1添加启动项的安全性高于模式2,但可以进系统安装界面的比例稍低于模式2,从安全性上考虑优先,当前系统为2000/XP/2003时推荐使用模式1,当模式1不能进安装界面时才更换使用模式2。
当源系统为vista/2008/win7/2008r2时,模式2的启动项安全性=模式1,进入系统安装界面的可靠性高于模式1,所以推荐使用模式2
B.安装上的区别:
安装模式1时“安装模式1”和“解压系统安装文件至根目录”的操作没有先后之分,而安装模式2时需要先“解压系统安装文件至某分区根目录”后才可以“安装模式2”
C.PE系统中使用:
在PE系统中安装nt6 hdd installer v2.x不能使用模式1,只能使用可靠性最高的模式2,因为PE中不用考虑启动安全性,所以以后版本也不打算在PE中更新使用模式1。在PE中安装本程序将不保证原硬盘的原有引导不受破坏,所以本地硬盘上有可用win系统的情况下并不推荐在PE中使用本程序,只在硬盘上无可用win系统时才在PE中安装本程序
使用方法: (2008不等同于2008r2,请注意)*(新旧系统包括PE都没有32位和64位限制)
安装win7或2008r2(系统安装过程免命令提示符操作)
一、虚拟光驱加载ISO后复制或UltraISO/WINRAR解压ISO文件至硬盘一非系统分区的根目录
注意:是复制或解压至根目录,而不是某文件夹,这一点和其他硬盘安装方法不同
二、安装 NT6 hdd Installer
三、重启选择Nt6 hdd Installer后自动进入安装界面,安装操作和光盘一样,装在其它分区上成双系统、格式化C盘安装成单系统随你所需
下面列出有可能出现的问题:
只要操作正确,出现的可能性极小且不影响原系统
一、重启后没nt6 hdd installer启动菜单,不太可能,有请反馈。
二、启动菜单中选择nt6 hdd installer mode 1后无法进入安装界面,提示找不到sources/setup.exe,先检查WIN7安装文件的位置是否根目录,确认无误的话分区格式和模式1不兼容,不影响原系统,请安装和使用模式2
三、启动菜单中选择nt6 hdd installer mode 1后无提示黑屏或自动重启,一般由于机器硬件或磁盘系统不兼容模式1,不影响原系统,请安装和使用模式2
以下和本程序没有关系,系统安装过程常见问题,顺便一提,以免误认为本程序引起
nt6 hdd installer的功能只实现进到安装界面,进安装界面后的故障不再和nt6 hdd installer有关
一、有使用过其它硬盘安装方法(复制BOOT文件夹至C盘)不成功的请先删除复制的C盘的BOOT文件夹后再行安装,否则安装成多系统有可能造成无法完成安装而失败,格C盘装成单系统的话删不删都不影响。
二、进安装后无法选择盘符,提示加载驱动,如果你是装Vista/2008,请自行检查是运行了盘符:\sources\setup.exe(正确)而不是运行了盘符:\setup.exe(错误);确定运行无误或装win7/2008r2(免输命令)的话请自行搜索主板芯片组在装相应系统时是否应该加载驱动,出现这种情况正常光盘启动安装一样提示,加载驱动或BIOS设置硬盘兼容模式的方法请自行解决。
三、安装中途蓝屏/死机的,确认下载的ISO无损坏的话自行检查硬件兼容性(尽可能拔除可拔除的外设),光盘安装多数一样会出现这种情况。
四、安装成多系统后进WIN7没发现原C盘或原C盘盘符变成D,WIN7所在盘变成C,正常现象,光盘安装也是一样结果,原C盘盘符被隐藏的情况如果有需要可以在磁盘管理中为被隐藏的原C盘添加盘符就可以了。
缺点:
1、需外部软件。
2、特定的系统环境/引导环境可能导致引导失败。
7、VHD安装法
简述:VHD即MS的一种虚拟硬盘文件格式,WIN7/2008已经从系统底层支持VHD格式,所以可以开机选择引导VHD中的操作系统。从而产生了一种全新的系统安装方法,复制VHD,导入VHD,修改引导文件,即可进入7/2008的系统。由于这种方法用的人少,也比较抽象,不再详述。有兴趣的朋友可以自行查找相关资料。
同上步骤、清理启动文件。
必须删除原来拷贝到C盘的bootmgr文件和boot、efi、sources文件夹,以免安装Win7 时启动文件混乱导致失败。分别在命令行窗口键入命令并回车:
del c:bootmgr
rd /s c:boot
rd /s c:efi
rd /s c:s ources
接下来就是创建VHD了!
1.命令:diskpart
2.list disk
3.select disk 0 “ 选择磁盘
4.list partition
5.create vdisk file=d:\win7x86.vhd maximum=20000 type=fixed “ 创建一个VHD在d盘固定的20G容量。(很多教材都没有说清楚到底在哪)
6.select vdisk file=d:\win7x86.vhd " 打开这个虚拟磁盘
7.attach vdisk (很多教程上都没有这个命令)激活虚拟磁盘.
8.create partition primary " 建立主区.
9.format fs=ntfs quick "快速格式化.
10.assign letter= k “将这个虚拟磁盘命名 ”K盘“
11.exit ”推出 diskpart
12. 需要用到imagex.exe 这个工具网上有一艘就可以也放到D根目录下. (我都是用D盘做的例子)
13.imagex /ly d:\win7\sources\install.wim 4 k: "K是虚拟磁盘名。(我的WIN7是放在D盘下WIN7文件夹里面的)(这两步不需要所以变成了白色)
14.转到 d:\win7\sources 文件夹 下 输入 SETUP 安装WIN7。
15 选择安装到其它盘 (应该是 DISK1 开头的)。(不一定是DISK1,我的计算机就是DISK6,因为有4个读卡器和一个USB硬盘,一般是最后一个,你可以根据你设置的VHD盘的大小进一步判断)
按照上述步骤成功安装了WIN7,其中第5步清理启动文件时我忘了,结果不能出现多重启动菜单(不知道是不是这个原因造成的)。也就是我的计算机不能启动到XP系统了,怎么办?上网找办法,又找不到网卡驱动,在WIN7下不能上网,难道只有重装吗?后来想将BOOTMGR和NTLDR(前者为WIN7的启动文件,后者为XP的启动文件,都位于C盘根目录)两个文件互换一下名称是不是就可以了呢?结果一换还真行,本来用“c:\boot\bootsect /nt52 c:”命令就可以的,可是受P43页文章内容的误导,没有成功,因为文中的命令是“bootsect.exe nt52 c:”nt52前少了一个“/”,并且提供的代码1中类似命令的nt60前也少一个“/”。
网上文章提到的最后用imagex工具是不需要的。
此外加载好VHD后,安装过程中可能会出现错误提示,如上面第三个图所示,这时按“repair and restart”按钮即可。生成VHD的速度是比较慢的,计算机得有3-5分钟没有反应,请耐心等待。
不是哦,然而折腾有些繁琐,稍后贴出详尽步骤
请先搞明白启动组合是哪一种
原贴地址
://forum.ubuntu.org.cn/viewtopic.php?f=77&t=467746&sid=d2b3432c2865c960ea3238b2c0a588ef
前言:在Win8基础上加装Ubuntu,得先搞清楚Win8是以何种方式安装的
Win8的正规安装方式有4种,ubuntu的正规安装方式也是这4种:(双系统理论上提供4*4种正规安装方式)
A、BIOS+MBR 传统安装方式,见2楼,也可以参考3楼的菜鸟专用方法
B、CSM+MBR 注:CSM是指UEFI主板,且开启CSM,这种办法就感觉UEFI不存在一样,见2楼,也可以参考3楼的小白专用方法
C、CSM+GPT 本文重点讨论的部分,难度不低,菜鸟请用3楼方法,顶级高手用5楼方法
D、纯UEFI+GPT 注:纯UEFI是指UEFI主板,且关闭CSM,或者主板没有CSM,小白请用3楼方法,顶级高手用5楼方法
Apple、DELL、HP、Thinkpad等部分机型为应对16种正规安装方式,提供了阵容强大的混合启动方案,包括完善的CSM支持模块、GPT+MBR双硬盘混合启动。
台系主板显得功能少一些:
华硕UEFI主板Z-DELUXE不提供A方式,仅提供B、C、D三种方式。
华擎UEFI主板B85 Killer不提供A方式,仅提供B、C、D三种方式。
技嘉UEFI主板GS-B85-HD3_v2.1_c不提供D方式,能够提供A、C两种方式,特点:技嘉安装比较容易。
微星UEFI主板Z87 MPOWER MAX不提供B或C方式,仅提供A、D两种方式,缺点:微星UEFI安装方式难度过高。
首先,在Win8基础上加装Ubuntu,最为关键的是:你得知道Win8是装在MBR上还是装在GPT上?
在Win8下安装傲梅分区助手5.6.1专业版或服务器版,一打开它就可以见到GPT或者MBR字样。
a.如果分区助手查出原有Win8系统盘是安装在MBR字样上,那么,建议ubuntu装MBR方式,见2楼。
b.如果分区助手查出原有Win8系统盘是安装在GPT字样上,那么,建议ubuntu装GPT方式。
其次,在Win8基础上加装Ubuntu,你得知道电脑本身有没有开启UEFI功能?或者根本就是老式BIOS主板。
第一检查方法:如果查出原有Win8系统盘是安装在GPT上,那么,基本可以确认为UEFI主板,并且已经开启UEFI功能。
第二检查方法:进一步确认,需要进入主板固件设定界面,看一下它有没有UEFI字样。如果没有UEFI字样就是老式BIOS主板。如果有UEFI字样,还需要确认它有没有开启这个功能,并且检查CSM是否开启。
第一篇:关键的UEFI预备知识
如果确定预装Win8是使用UEFI+GPT方式,请继续往下看,否则,请转看2楼
以下,在预装64位Win8.1_update的基础上,探究如何以纯UEFI+GPT或者CSM+GPT安装方式加装64位Ubuntu14.04.1
U1:开机进入Windows 8,第一时间关闭Fast Startup!如果不关闭它,装Ubuntu+Win双系统会害死Windows 8。Fedora不关闭Fast Startup,会封锁NTFS分区
U2:关闭主板的快速启动,可能会叫Fast Boot或者Ultra Fast之类,关闭Intel Smart Response Technology (SRT)
U3:现在是2015年,当前超过90%以上的独立显卡不支持UEFI GOP。
a.如果你的独立显卡不支持UEFI,请不要关闭CSM,否则,Win8跟ubuntu都不能启动。
b.如果你的独立显卡不支持UEFI,请不要开启Secure Boot,否则,Win8跟ubuntu都不能启动。
这是因为UEFI规定CSM与Secure Boot互相冲突,不能同时开启。
U4:ubuntu官方强烈建议单块硬盘不要做两个EFI分区(又叫ESP分区),It is strongly recommended to he only 1 EFI partition per disk.
第二篇:MBR硬盘安装方式_bootice+grub4dos测试已经通过(老鸟常用)
注:本论坛应该有很多类似教程,现阶段MBR方式比较成熟
打开分区助手确定原有Win8系统盘安装在MBR上,不用光驱,不用U盘,直接安装Ubuntu14.04.1 x64方法如下:
Step1:首先,下载grub4dos,最经典的是grub4dos-0.4.4-2009-06-20.zip,最新的是chenall的0.4.6a,建议使用chenall的0.4.5c,解压后只需要两个文件,将grldr和grldr.mbr放在D盘。
Step2:将ubuntu-14.04.1-desktop-amd64.iso镜像文件复制到D盘,双击镜像文件,打开casper文件夹,将
initrd.lz和vmlinuz.efi这两个文件复制到D盘。准备menu.lst文件有一个小技巧,下载此附件放到D盘。(要将menu.txt
改为menu.lst)
Step3:下载无忧booticeX64,以管理员身份运行,选择“智能编辑BCD”,
第二篇:MBR硬盘安装方式_bootice+grub4dos测试已经通过(老鸟常用)
注:本论坛应该有很多类似教程,现阶段MBR方式比较成熟
打开分区助手确定原有Win8系统盘安装在MBR上,不用光驱,不用U盘,直接安装Ubuntu14.04.1 x64方法如下:
Step1:首先,下载grub4dos,最经典的是grub4dos-0.4.4-2009-06-20.zip,最新的是chenall的0.4.6a,建议使用chenall的0.4.5c,解压后只需要两个文件,将grldr和grldr.mbr放在D盘。
Step2:将ubuntu-14.04.1-desktop-amd64.iso镜像文件复制到D盘,双击镜像文件,打
开casper文件夹,将initrd.lz和vmlinuz.efi这两个文件复制到D盘。准备menu.lst文件有一个小技巧,下载此附件放到D
盘。(要将menu.txt改为menu.lst)
Step3:下载无忧booticeX64,以管理员身份运行,选择“智能编辑BCD”,
Step4:添加->新建 实模式启动项(Grub/Linux)
Step5:选中FAT格式的D盘,默认位置grldr.mbr不用修改,禁用数字签名验证
Step6:按住Shift键点重启,选择“其他操作系统”,再选择Realmode_App_Loader
Step7:逐个按回车,总有一个会成功
Step8:之后进入ubuntu安装界面,点一下左上角的Dash,键入ter点一下终端,输入:
代码:
sudo umount -l /isodevice
第三篇:U盘通用安装方法(菜鸟、小白专用)
不论预装Win8基于MBR还是GPT,本方法都可以,通用的,使用U盘安装Ubuntu14.04.1 x64
如果Win8建基于MBR,进入主板选择U盘的时候,请选择不带UEFI字样的U盘;如果Win8建基于GPT,进入主板选择U盘的时候,一定要选中带UEFI字样的U盘。
制作方法:首先找一个“最普通“的U盘,容量要比ISO镜像大,在Win8下,将U盘格式化为FAT32,软件有很多选择,官方推荐使用UNetbootin,可以去华军下载,以管理员身份运行,选择发行版Ubuntu,与ISO镜像对应的64位Live,填写正确的镜像位置,驱动器选中你的U盘,确定,之后不要动鼠标,耐心等待大概15分钟即可。
安装成功后,在Win8下,再一次将U盘格式化为FAT32即可恢复U盘。当然,恢复U盘的时候,也可以用NTFS格式。
更多详细内容,请点击ubuntu论坛查看,相较于其他linux发行版,ubuntu真的是非常非常体贴新手了,请耐心
enjoy it from IDK500










