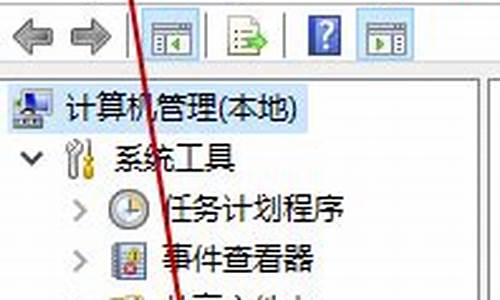1.Win10系统提示你的账户已被停用,请向系统管理,安装windows10卡在账户(win10突然无法登录账户)
2.win10系统显示“无法登录到你的账户”是怎么回事?
3.windows10系统 错误0x80070426 微软账号无法登陆怎么办?
4.Windows10系统登录微软账户提示发生了错误怎么办?解决方案

三种方法解决windows10无法登录的情况。
最近使用Windows 10镜像存档做系统恢复时出现错误无法登录到你的帐户,通常可以通过从你的帐户注销然后重新登录来解决此问题如果不立即注销,你创建的任何文件或进行的任何更改都将会丢失。
解决方法一:
1、打开C:\Users文件夹,可以找到你的用户名文件夹。
2、进入你的用户名文件夹,点击菜单栏查看->隐藏的项目可以找到NTUSER.dat文件,这是保存用户配置数据的文件,例如磁贴布局等。如果找不到NTUSER.dat文件,说明就是此文件缺失导致出现无法登录到你的帐户,只需到其他用户文件夹中复制一个到你的文件夹中即可解决。
解决方法二:
1、下列操作会清空用户文件夹,包括网页收藏夹、桌面、文档等数据,有重要数据需备份一下。
2、右键此电脑->属性->高级,点击用户配置文件中的设置按钮。
3、选择默认配置文件后点击复制到选择文件夹C:\Users\你的用户名文件夹。
解决方法三:
1、按Win+R输入regedit 命令,打开注册表编辑器。
2、在注册表编辑器中,依次展开到以下路径:
计算机\HKEY_LOCAL_MACHINE\SOFTWARE\Microsoft\Windows NT\CurrentVersion\ProfileList。
3、在ProfileList文件夹中可以看到S—xxxx开头的文件夹,分别点击打开,观察右侧列表中ProfileImagePath项,如果路径中有包含://TEMP.xxx的将其修改成C:\Users\你的文件夹名称,然后确定保存,重启电脑。
注意: 如果上面方法实在不能解决你的问题,最好的解决方法就是重新安装系统才能解决哦。
Win10系统提示你的账户已被停用,请向系统管理,安装windows10卡在账户(win10突然无法登录账户)
电脑无法进入windows的解决方法:
1、开机不断点击F8键,进入系统操作选单,选“最后一次正确配置”,重启电脑,看能否解决。
2、开机不断点击F8键,进入系统操作选单,选“安全模式”,如能成功进入,依次单击“开始”→“所有程序”→“附件”→“系统工具”→“系统还原”,出现“系统还原对话框”,选择“恢复我的计算机到一个较早的时间”。 这样可以用Windows系统自带的系统还原功能,还原到以前能正常开机的时候一个还原点。(如果有的话)
3、用系统安装光盘盘,放入光驱,重启电脑,进入光盘安装系统状态,等到启动界面闪过后,不要选安装系统,而是选修复系统,对目前系统进行修复(可能会运行很长时间,2-4小时都可能),耐心等待修复完成,看看是否能解决问题。
如以上3个方法都无效,只能重装系统。
电脑启动时出现Windows错误恢复的解决方法
一、确定在何种情况下出现该错误
如果在设置新电脑时,或者在恢复电脑之后出现该错误,请从错误屏幕中选择“打开启动修复(推荐)”,让 Windows 修复其文件。如果修复之后仍然出现错误,请执行系统恢复 ,将电脑恢复到初始配置。恢复结束后,确保完成 Windows 的设置,并确保能够看到 Windows 桌面上的所有图标和侧边栏,然后再关闭电脑。
如果在正常使用时,或者在最近添加软件或硬件后出现该错误,请按照以下步骤恢复 Windows 桌面。
二、删除最近添加的硬件
按照以下步骤断开最近添加的硬件,检查是否会出现错误。
注 :如果在出现错误前,为电脑添加了新的内部设备(声卡、硬盘等),则先断开这些内部硬件,然后再执行以下操作。
1、关闭电脑,然后拔下电源线。
2、断开所有不必要的外设(打印机、扫描仪、摄像头、zip 驱动器、电话线、网线及其它设备)。只保留鼠标、键盘和显示器的连接。
3、按住电脑前面的“电源”按钮。五秒钟后松开。
4、重新插入电源线。
5、启动电脑。
6、显示器再次显示信息。
7、如果错误再次出现,请跳至下一步。
8、如果电脑成功进入 Windows 桌面,而不是重新启动出现错误信息,则重新连接一个设备,等待 Windows 识别该设备。
9、一次连接一个设备,每次连接后都重新启动电脑,直到找到引起错误的设备。请勿使用已知会引起错误的设备。
三、修复
在错误屏幕中,选择“打开启动修复(推荐)”,让 Windows 修复其文件。如果错误再次出现,则继续进行下一步,使用系统还原。
四、使用系统还原
按以下操作步骤将 Windows还原到较早时间:
1、关闭电脑。
2、断开除鼠标、键盘和显示器之外的所有设备。
3、启动电脑,出现徽标屏幕时反复按“F8”键。系统将显示 Windows 启动屏幕。
4、使用上下箭头键高亮显示“带命令提示符的安全模式”,然后按“回车”键。如果错误信息再次出现,则跳至下一步,执行系统恢复。
5、出现登录屏幕时,选择“Administrator”,输入密码(如果有)。
6、依次点击“开始”→“所有程序”→“附件”,点击“命令提示符”。系统将打开“命令提示符窗口”。如图 1 命令提示符所示:
7、在命令提示符中输入:
cd \windows\system32\restore
然后按键盘“回车”键。如图 2 输入命令所示:
8、再次输入命令:rstrui
然后按“回车”键。如图 3 rstrui 所示:
9、系统将打开“系统还原”程序。如图 4 系统还原所示:
10、按照“系统还原”中的提示操作,将电脑还原到出错之前的时间。
五、恢复
如果在使用系统还原后错误仍然出现,请执行系统恢复 ,将电脑恢复到初始配置
以上便是修复“Windows错误恢复”的过程,这个问题很多用户在启动计算机的过程中都有碰到,此时只需要按照上面的方法进行修复就可以了。
win10系统显示“无法登录到你的账户”是怎么回事?
最近有win10用户开机遇到提示你的账户已被停用,请向系统管理员咨询,导致无法登录系统,这是怎么回事?下面小编就给大家带来win10系统你的账户已被停用,请向系统管理员咨询的有效解决方法。
方法一:
1、此情况可以长按电源键强制关机再开机看到win10登陆界面时再次长按电源键强制关机,如此三次后再开机会看到查看高级修复选项的按钮,点此按钮会进入WINRE环境,选择疑难解答;
2、选择高级选项;
3、选择启动设置;
4、在启动设置界面点重启;
5、重启到启动设置页面后按F4键启用安全模式;
在安全模式下,系统会自动从默认是禁用的Administrator账户登录进桌面,然后按WIN+I开启系统设置,选择账户,添加一个新的本地管理员账户后重启即可用新的账户登录系统了。
方法二:
1、首先重启;
2、按F8;
3、选择安全模式然后输入c:windowssystem32compmgmt.msc命令,点击确定进入计算机管理界面;
4,则可直接右键点击桌面计算机,选择管理;
5、进入计算机管理界面,依次点击本地用户和组用户;
6、在右方用户列表中,右键点击administrator选择属性选项;
windows10系统 错误0x80070426 微软账号无法登陆怎么办?
C盘中配置文件夹和注册表中ProfileImagePath对应的名字改回去了,依旧不能登录到以前账户,以后账号升级的时候,或某些启动引导文件受损。
备份好重要的文件之后的修复的办法如下:
可尝试在”C:\Users\“ ”C:\用户\“ 路径下多翻一翻文件夹,应该能找到是以前系统配置的那个文件夹,将其内容整体复制(覆盖)
为了避免重要数据丢失,如果并不是应为删除用户文件夹(C:\Users\Administrator)而无法登录账户,先将C:\Users\Administrator目录下有个桌面(或desktop)文件夹,先备份一下(或者将整个Administrator文件夹备份)。如果是恢复其他账户,进相应账户名下的文件夹进行备份。
如果删除或覆盖用户文件夹(C:\Users\Administrator或其他账户),其桌面文件及我的文档等文件将丢失。
1.查看是否禁用系统内置管理员administrator,在“此电脑”右键菜单中,点击“管理”,进入计算机管理
2.在计算机管理中,找到“本地用户组”
3.点开用户,找到“Administrator”
4.双击“Administrator”名称打开Administrator属性,将下方“账户已禁用”勾选为“√”
5.再次重启,用原始“ZQY”用户登录
6.右键计算机-属性-高级系统设置-高级-用户配置文件-设置:
7.选择默认配置文件,点击复制到C:\Users\Administrator(或其他需要修复的账户名)
8.使用其他可用的账户进入系统,然后----删除用户配置文件!
(右键计算机-属性-高级系统设置-高级-用户配置文件-设置:)
然后注销当前账户,登陆Administrator进入系统。Windows10系统登录微软账户提示发生了错误怎么办?解决方案
进入C:\Windows\System32\spp文件夹,找到store文件夹。
右键store文件夹,选择属性,安全,高级。
点击更改权限。
点击添加,选择主体。
在“输入要选择的对象名称”内输入 nt service\sppsvc,确定。
应用于“此文件夹、子文件夹和文件”,勾选“完全控制”。一直确定,完成设置。
同时按下win键+R键,打开运行。输入services.msc,确定,打开服务管理。
在服务管理中,启动software Protection服务,问题搞定。
具体如下:
电脑常见问题解决
1、无法自动识别硬盘控制器
使用非正版的个别操作系统光盘,在安装系统时,容易出现此错误。原因是非正版光盘自动加载的硬盘控制器驱动不符合电脑自身需要的驱动。这种情况就建议换正版光盘安装操作系统。
2、手动更新错误的驱动程序
windows操作系统正常使用,但手动更新驱动程序把硬盘控制器的驱动程序更新错误,导致此故障。解决方法是进入windows系统高级菜单,选择最后一次的正常配置,即可正常进入系统。
3、bios设置变化后所导致
windows操作系统正常,但是由于某些原因,用户修改了bios设置,导致0x0000007b故障。
默认情况下,Windows10系统用户可以按照自己的想法随时使用微软账户登录系统及使用本地账户登入操作系统。不过,最近有些用户却反馈,突然无法登入微软账户且提示“发生了错误请重试,或选择取消,以后在设置设备”,点击重试也无效,这该怎么办呢?下面,就随小编看看该问题的具体解决方法。
推荐:win1032位系统下载
出现这样棘手的问题,小编在外媒上查阅了资料,找到解决方法为:
OpenInternetExplorer,clicktheGearicon,selectInternetOptions...SelectAdvancedtab...Takethescrollbartobottom...Marktheseoptions:UseSSL2.0UseSSL3.0UseTSL1.0UseTSL1.1UseTSL1.2ClickOkbutton...Tryagain,theSomethingwentwrongerrorshouldbegone...
懂英文的用户就无需往下看了,下面小编给大家介绍下国语版教材:
1、打开IE浏览器,点击右上角的齿轮图标,选择“Internet选项”;
2、在“Internet选项”界面点击“高级选卡”,在设置框中将“使用SSL2.0”、“使用SSL3.0”、“使用SSL1.0”、“使用SSL1.1”、“使用SSL1.2”5项勾选起来,点击应用并确定;
3、最后重启计算机,重新登录微软账户。
通过上述步骤的简单操作,我们就能解决Windows10系统登录微软账户提示“发生了错误”的问题了。碰到同样问题的朋友,快点按照上述步骤操作看看,相信会有不一样的惊喜!