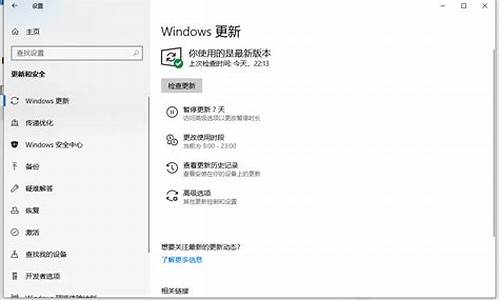1.win10怎么设置cleartype,怎么关闭cleartype
2.Win10启用ClearType文本调谐器让字体更清晰的方法
3.如何设置windows 7系统ClearType 的方法

细心的用户发现Windows10系统字体看不是很清晰,看久了眼睛很不舒服,这时候我们可以通过Cleartype来进行调整。新手对Windows10系统界面比较陌生,不清楚Cleartype在哪里?那么要怎么通过Cleartype调整字体清晰度?下面就一起来看看操作的方法。
具体方法如下:
1、在Windows10桌面,右键点击左下角的开始按钮,在弹出菜单中依次点击“开始/Windows系统/控制面板”菜单项。
2、在打开的Windows10控制面板窗口中,点击右上角的“查看方式”下拉菜单,在弹出菜单中选择“大图标”菜单项。
3、打开所有控制面板项窗口,在窗口中找到并点击“字体”图标。
4、然后在打开的字体窗口中,点击左侧边栏的“调整Cleartype文本”菜单项。
5、这时就会弹出调整Cleartype文本编辑的窗口,在这里选择“启用Cleartype”菜单项就可以了。
6、接下来会选择显示器,同时设置显示器的分辨率,然后点击下一步按钮。
7、接下来按示例,选择一个看起来更清楚的选项就可以了,直到设置完成即可。
关于Win10系统通过Cleartype调整字体清晰度的方法分享到这里了,操作步骤不难,如果你觉得电脑字体不清楚,不妨试试小编介绍的方法!
win10怎么设置cleartype,怎么关闭cleartype
给你提供三种方法,挨个试试吧(提示:第三种方法比较复杂,也最管用):
第一种方法:
1.
Win+I键,呼出“Windows
设置”界面:
2.
在“查找设置”框里,输入“字体”,点击“更改字体设置”
3.
点击“还原默认字体设置(R)”按钮,可能会注销当前会话,请注意保留当前的文档。
第二种方法:
1.
步骤同“第一种方法”里的第1步
2.
输入“ClearType”,并点击进入“调整ClearType
文本”:
3.
按照提示,调整视觉效果,并点击“下一步(N)”即可:
第三种方法:以其人之道,还治其人之身
1.
Win+R,召唤“运行”,输入“Regedit”,回车:
2.
定位到:HKEY_LOCAL_MACHINE\SOFTWARE\Microsoft\WindowsNT\CurrentVersion\Fonts
3.
找到Fonts分支右侧,双击“Microsoft
YaHei
&
Microsoft
YaHei
UI
(TrueType)”项,把该项的值,改成默认的“msyh.ttc”
4.
同理,“Microsoft
YaHei
Bold
&
Microsoft
YaHei
UI
Bold
(TrueType)”值,改成默认的“msyhbd.ttc”:
5.
“Microsoft
YaHei
Light
&
Microsoft
YaHei
UI
Light
(TrueType)”值,改成默认的“msyhl.ttc”:
6.
上面三个值,改成默认,并分别点击“确定”后,关闭注册表界面,重启下电脑,Win
10默认字体应该就恢复正常了。
Win10启用ClearType文本调谐器让字体更清晰的方法
工具:win10系统
步骤:
在win10电脑桌面上右击,选择“个性化”。如下图。
单击左下角的“显示”。如下图。
单击左边栏的“调整ClearType文本”。如下图。
选择其中一张认为最清晰最漂亮的,适合阅读的文本,单击下一步。
再选择其中一张认为最清晰最漂亮的,适合阅读的文本,单击下一步。
单击“完成”,完成对调整cleartype文本的设置。
关闭cleartype,只需要用同样的步骤,在上面第4步的时候,取消勾选“启用cleartype”就可以了。如下图。
如何设置windows 7系统ClearType 的方法
Win10系统内置有ClearType文本调谐器,此功能有什么用途?如果屏幕字体会发虚,可以尝试开启ClearType来解决。网上有一些开启ClearType的工具,不过需要你下载软件,操作太过麻烦,有什么简单方法能启用ClearType文本调谐器?下文小编讲解一下操作步骤。
具体方法如下:
1、进入“设置-个性化-字体”设置界面,在窗口的底部的“相关设置”下可以看到“调整ClearType文本”链接。如图:
2、点击该链接即可打开“ClearType文本调谐器”。如图:
3、勾选“启用ClearType”,点击“下一步”,这时会检测你的屏幕分辨率设置是否为当前显示器的最佳分辨率,如果不是则调整为最佳原始分辨率。
4、继续点击“下一步”,会让你选择看起来最清晰的文本示例。如图:
5、因为肉眼观察有错觉和误差,所以为了保证选择的准确度,“ClearType文本调谐器”会连续展示5屏文本示例,你需要一直点击“下一步”,并做出5次选择。如果你也像MS酋长一样没自信,那么保持系统默认的选择就好了。
6、最后会提示“你已完成对监视器中文本的调谐”。如图:
7、点击“完成”即可,这样就开启了ClearType。
8、以后如果想要关闭ClearType的话,只需打开“ClearType文本调谐器”,取消勾选“启用ClearType”即可。
关于Win10启用ClearType让屏幕字体更清晰的方法分享到这里了,如果想让屏幕字体更加清晰的小伙伴,可以试试此方法!
1、在Win7桌面上右击选择“个性化”,然后单击左侧边栏下部的“显示”按钮,系统弹出下一级选项卡。
2、然后在屏幕的左边栏在有一个“调整ClearType文本”,单击它,系统自动进入详细设置界面。
3、勾选“启用ClearType”选项,然后单击“下一步”。
4、系统将显示器设置为原始分辨率,单击“下一步”。
5、然后系统会用对比的形式让用户选择哪个文本看起来更加清晰、自然,可以根据自己的主观判断选择适合的文本,并进行下一步,经过几轮对比后,只要选择自己认为哪个是最清晰的字体。单击“完成”按钮对设置进行保留。稍等一会,你会发现原来看上去显示效果很差的显示器,都已经很清晰了。