1.联想电脑正版win7系统怎么升级到win10
2.关于win7要不要更新升级成win10
3.win7怎么升级win10啊?
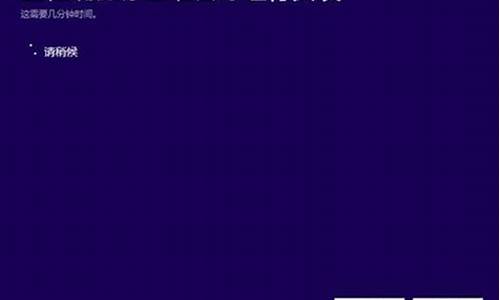
老电脑win7要升级win10。
1、性能
对于大多数用户而言,性能可能是系统升级的主要原因。作为Windows 7的升级版本,Windows 10确实带来了一系列的性能提升,启动时间缩短,硬件加速更好,以及一些其他改进,系统的整体性能更高。
Windows 10独家DirectX 12承诺可以提升高达50%的游戏性能,这显然是电脑玩家想要看到的。
2、设计
Windows 10延续了上一代系统的美学设计,并保留了原始功能(如开始菜单),这样,用户不仅可以享受最时尚的界面设计,而且对新操作系统也不会感到太奇怪。
此外,Windows 10还对原有的用户界面进行了调整。系统可以自动识别设备类型:电脑或传统的触摸屏设备并自动调整界面,以方便鼠标和键盘/触摸操作。原来的Modern应用程序将占据整个屏幕,现在加入了窗口选项,这样就不再浪费屏幕上的空间了。
3、搜索
Windows 7搜索功能足够强大,可以让用户快速找到所需的程序和文档,但是Windows 10在进一步加强的基础上,除了计算机内容外,用户还可以获得应用商店和网页搜索结果,搜索界面内容排列更加有序。单击搜索栏后,将显示与用户相关的预览信息,例如最新的标题、体育比分和天气。
更有甚者,微软语音助手Cortana被添加到Windows 10,它不仅可以通过邮件、日历事件和搜索结果跟踪为你提供有用的信息,还可以让你使用语音发出各种指令。
4、文件管理
强大的文件系统是判断操作系统好坏的重要因素。无论如何,Windows 7文件管理系统在设计上非常糟糕,浪费了太多的屏幕空间,并且隐藏了按键功能按钮。
Windows 10功能区有一系列新的变化,在文件管理窗口的顶部,你将看到功能键排列在功能区界面中,查找和单击非常方便。新的共享按钮让在不同的应用程序之间移动文件更容易,虽然功能并不完美,但至少是在正确的方向。
更改文件界面也是一个非常重要的功能。现在,复制/粘贴任务将集中在一个窗口中,方便用户管理。文件传输速度将以图形显示的形式,更加直观。除了已经存在的撤销操作外,Windows 10现在还允许用户暂停操作。
另外,新的存储功能分区可以组合在一起,让用户更清楚地了解硬盘空间的使用情况。
5、游戏和DirectX 12
经过测试,Windows 10在游戏中的性能实际上略逊于Windows 7,特别是对于老游戏,但在实际使用中,差异并不明显。
联想电脑正版win7系统怎么升级到win10
win7升级到win10可以通过Windows系统自带的“获取Windows”程序升级系统、腾讯的“win10升级助手”升级系统、360的“360免费送Windows10”升级系统,下面简述使用“获取Windows”在win7系统上升级win10.
1、右击桌面的“计算机”然后点击“属性“之后点击”Windows Update“,接着点击”检查更新“因为“获取Windows10”是通过“Windows更新”安装更新插件进行系统升级。
2、“获取Windows10”的驱动程序是KB3035583,在更新中只要针对选择该驱动程序进行安装即可。
3、系统更新程序安装好之后点击右下角“获取Windows”图标,然后点击“检测更新”,若是电脑的配置符合win10最低要求的话会有可以预定升级的提示,之后点击“立即预定”,这就等待官方的通知,等收到官方的通知后打开更新程序再点击“立即升级”。
4、进入“Windows Update”后即可看到已经开始下载win10系统了,下载系统需要的时间会很长,要耐心等待。
5、下载完成之后“Windows Update”安装界面会提示安装win10的相关协议,点击“接受”,接下来再点击弹出的选项框中“立即开始升级”即可进入win10安装进程。
6、接下来电脑就会进入配置win10更新的界面,进度达到100%以后电脑会自动重启,重启过后进开始安装win10了.
关于win7要不要更新升级成win10
1、进入到Win7系统的控制面板
2、单击“系统和安全”选项
3、在下图中找到“检测更新”按钮
4、在检测到的更新包中选择 Win10, 然后单击 "更新" 按钮, 此过程需要保留网络状态下载以重新启动计算机后完成升级安装包。
5、重新启动计算机可以根据系统中文提示完成升级操作。
win7怎么升级win10啊?
win7推荐升级win10,原因如下:
1、最明显的就是开机启动时间,Windows 10明显较以前的版本花费的时间更少,配合硬件方面的加速,让诸如导航之类的操作变得更加流畅。电源管理功能也得到了提升,因此,移动设备的续航时间得以延长。
2、游戏性能方面不存在太明显的区别,但Windows 10将是目前唯一支持DirectX 12的操作系统,后者将会释放现有硬件的更多潜能。
3、win10使用扁平化设计,取出more界面,回归开始菜单,大大提高了用户操作与界面的美观
4、win10增加搜索框现在分开提供,其包含了对Windows应用商店以及网络的搜索,搜索结果也被组织得更有条理。
5、同时,只是点击搜索框,其就会显示各种预览信息,例如最新头条、来自用户偏爱的体育队伍的最新信息以及天气情况。
6、此外,个人数字助手小娜的加入也值得一提,由此还引入了两项关键功能。首先,其能够对用户的电子邮件、日程安排以及搜索进行监测,以便提供有用的信息,例如提醒用户何时需要动身前往赴约。
7、Windows 10改善全新的通知区域,系统消息与应用通知终于得以在一个地方显示,依照时间顺序排列。此处改动虽然很小,但相当有用。
8、该通知区域还包含了一些有用的系统功能,例如切换至平板电脑模式或访问设定界面。比如蓝牙开启,系统设置,网络开关等
9、稳定性,不需要再增加如win7,win8一样的系统补丁,也不需要下载杀毒等软件,系统自带足够使用了
10、win10增加了大量的全新功能,非常值得一试
缺点:新系统的稳定与兼容从来都是遭人诟病的,但win10正式版比win8做的要好的多,所以推荐升级
有些话说在前面:我是活人,我是来帮你解决问题的,请你不要不理我,也请你不要在我辛苦作答之后不理我采纳了别人。如果你有任何疑问请追问,求你追问。
首先可以肯定的是:win7能直接升级到win10。
从win7、win8.1升级到win10的方法有很多种:
1、采用U盘+ISO镜像全新安装(不保留任何信息和文件)。
2、使用win10的iso安装镜像,采用硬盘安装,选择升级,自定义是否保留个人配置和文件(微软强烈推荐,因为这样不容易导致证书等信息丢失)。
3、利用windows Media Create Tool升级(可自定义是否保留个人配置及文件)。
4、利用“windows10易升”从win7或win8.1升级(可自定义是否保留个人配置及文件)。
从win10系统更新到最新版的方法有3种:
1、采用U盘+ISO镜像全新安装(不保留任何信息和文件)。
2、使用win10的iso安装镜像,采用硬盘安装,选择升级,自定义是否保留个人配置和文件(微软强烈推荐,因为这样不容易导致证书等信息丢失)。
3、利用windows update的推送下载升级(保留个人配置和文件)。
两种模式(“从win7、win8.1更新到win10”和“从win10更新到最新版”)的前两种方法相同。方法一:采用U盘+ISO镜像全新安装(不保留任何信息和文件)。
1,下载win10原版iso镜像。
2,将U盘插入电脑。
3,用刻录软件将下载好的iso镜像刻录到U盘上。
4,刻录完成,准备开始重装系统,重启计算机。
5,开机狂按F11或F12进入快速启动模式,利用上下键选择USB启动。
6,进入win10预装pe,第一个界面:语言、区域和输入法设置,中国用户使用默认即可,点击“下一步”继续。(注:不需要修改引导和磁盘分区表,因为win10能够完美使用两种引导,当然了,如果可以的话,还是建议您使用UEFI引导+GPT磁盘分区表)
7,点击“现在安装”。
8,此处可用安装密钥RHGJR-N7FVY-Q3B8F-KBQ6V-46YP4(只用于专业版安装,激活无效),输入后点击“下一步”继续;也可以点击“跳过”,在安装完成后输入激活密钥,跳过后可选择安装版本。
9,勾选“我接受许可条款”后,点击“下一步”继续。
10,选择第二项“自定义”安装方式。
11,选择分区,C盘。
12,此后,Win10安装程序要至少重启两次,耐心等待30分钟左右将进入后续设置。
13,安装主要步骤完成之后进入后续设置阶段,首先就是要输入产品密钥(如果安装开始时输入过则不显示该界面),输入后点击“下一步”继续。
14,对Win10进行个性化设置,可以直接点击右下角的“使用快速设置”来使用默认设置,也可以点击屏幕左下角的“自定义设置”来逐项安排。
15,选择当前设备的归属,如果是个人用户,选择“我拥有它”;企业和组织用户可选择“我的组织”后点击“下一步”继续。
16,输入微软账户信息后登录Win10。如果没有微软账户可以点击屏幕中间的“创建一个”,也可以点击左下方“跳过此步骤”来使用本地账户登录。
17,本地账户创建页面,和Win7安装类似,填写用户名并且设置密码和密码提示后(必填),点击“下一步”即可。
18,等待Win10进行应用设置,使用微软账户登录的用户需要等待更长时间。
19,设置完成后直接进入Win10桌面,安装结束。
方法二:使用win10的iso安装镜像,采用硬盘安装,选择升级,自定义是否保留个人配置和文件
1、在win7或win8.1或win10系统下,下载一个windows10原版最新iso镜像。
2、将这个镜像加载到虚拟光驱中(win7系要下载第三方虚拟光驱工具,win8.1或win10系统直接右键单击,选择“装载”即可)。
3、打开虚拟光驱。
4、找到文件夹sources,并打开,双击镜像中sources文件夹下面的setup.exe。
5、这里可任选,不影响安装过程。
6、从此步开始,步骤完全等同于用U盘+镜像安装的步骤,所以就不发图了。此处可用安装密钥VK7JG-NPHTM-C97JM-9MPGT-3V66T(只用于专业版安装,激活无效),输入后点击“下一步”继续;也可以点击“跳过”,在安装完成后输入激活密钥。
7、勾选“我接受许可条款”后,点击“下一步”继续。
8、选择第二项“自定义”安装方式。
9、选择当前系统分区,然后点“下一步”。
10、此后,Win10安装程序要至少重启两次,耐心等待30分钟左右将进入后续设置。
11、安装主要步骤完成之后进入后续设置阶段,首先就是要输入产品密钥(如果安装开始时输入过则不显示该界面),输入后点击“下一步”继续。
12、对Win10进行个性化设置,可以直接点击右下角的“使用快速设置”来使用默认设置,也可以点击屏幕左下角的“自定义设置”来逐项安排。
13、选择当前设备的归属,如果是个人用户,选择“我拥有它”;企业和组织用户可选择“我的组织”后点击“下一步”继续。
14、输入微软账户信息后登录Win10。如果没有微软账户可以点击屏幕中间的“创建一个”,也可以点击左下方“跳过此步骤”来使用本地账户登录。
15、本地账户创建页面,和Win7安装类似,填写用户名并且设置密码和密码提示后(必填),点击“下一步”即可。
16、等待Win10进行应用设置,使用微软账户登录的用户需要等待更长时间。
17、设置完成后直接进入Win10桌面,安装结束。
从win7、win8.1利用易升升级到win10。
1、上网搜索并下载“windows易升”。
2、下载完毕双击打开后台自动安装,安装完毕自动打开主程序。
3、检测安装条件,然后点击下一步。
4、点击“开始升级”,傻瓜式安装,只需等待,提示需要重启电脑,则重启电脑,其他方面不需要人工干预。










