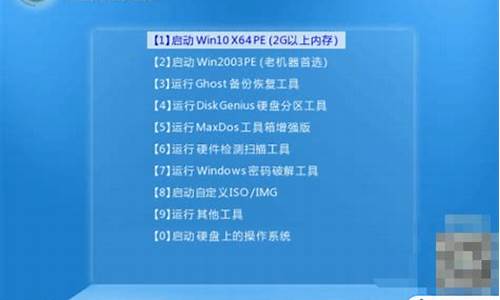今天,我将与大家共同探讨win7磁盘分区教程的今日更新,希望我的介绍能为有需要的朋友提供一些参考和建议。
1.win7系统创建逻辑分区的详细步骤(文)

win7系统创建逻辑分区的详细步骤(文)
本教程和大家分享win7系统如何创建逻辑分区?逻辑分区”是“扩展分区”在逻辑上的划分,一个硬盘可以分为主分区。很多用户安装完win7系统之后都发现安装程序创建的都是主分区,创建逻辑分区没有任何选项选项,win7系统如何创建逻辑分区,其实可以使用win7系统自带的Diskpart命令,接下来小编和大家分享win7系统创建逻辑分区的详细步骤。
1、单击“开始”菜单,从附件中找到“命令提示符”,右击选择“以管理员身份运行”打开命令提示符窗口,输入“diskpart”命令,进入DISKPART状态;
2、选择物理磁盘输入“selectdiskN”选择物理磁盘,这里的“N”代表第几块物理硬盘。假如你要对第1块物理硬盘进行操作,应该输入“selectdisk0”,依此类推;
3、创建扩展分区输入“createpartitionextended”命令,执行后系统会自动创建扩展分区,主分区后面所有的空余空间都会被占用。完成后即可退出命令提示符,不必再输入创建逻辑分区的相关命令,因为系统将所有的扩展分区用来创建一个逻辑分区。
4、现在进入“计算机管理→磁盘管理”窗口,你会发现已经创建完成的扩展分区。右击选择“新建简单卷”,此时会弹出“新建简单卷向导”(即创建一个逻辑分区),按照向导的提示指定简单卷的大小就可以了,接下来的操作就很容易了。
以上和大家分享内容就是win7系统创建逻辑分区的详细步骤,有需要的小伙伴可参考本教程内容来解决此问题吧。
可以参考以下步骤:步骤1. 在“此电脑”上右键点击,选择“管理”,然后在“计算机管理”窗口的左侧列表中选择“磁盘管理”。在Windows 10中也可以右键点击开始菜单,直接选择“磁盘管理”功能。
步骤2. 在分区列表中,右键点击希望重新分区的部分,选择“压缩卷”,系统经过分析后会给出可用压缩容量。
步骤3. 输入希望分出的容量大小
注意,如果是系统盘的话,应该留下至少50GB的容量。确定容量后,点击“压缩”,完成后会看到分区列表中增加了一块未分区的自由空间。
*这里要注意:因为Windows 系统按照1024MB=1GB计算,而硬盘厂商们是按照1000MB=1GB换算,如果直接输入100000MB是得不到100GB分区的。
步骤4.?建立简单卷
重新划分为一个或多个分区都可以。只要右键点击空间,选择“新建简单卷”,再按提示“下一步”就可以了。
步骤5.?分配容量给其他分区
对于未分配空间,也能选择把它指派给任一已存在的分区,在选中的分区上右键点击,选择“扩展卷”,然后按提示操作即可。
今天关于“win7磁盘分区教程”的讲解就到这里了。希望大家能够更深入地了解这个主题,并从我的回答中找到需要的信息。如果您有任何问题或需要进一步的信息,请随时告诉我。