今天,我将与大家共同探讨系统之家win7系统安装教程的今日更新,希望我的介绍能为有需要的朋友提供一些参考和建议。
1.的w7系统怎么安装|w7好了要怎样安装
2.怎么用u盘安装win7系统系统之家
3.小白也能轻松重装系统
4.在系统之家下了个纯净版win7,32位的,按照系统之家,硬盘安装步骤进行安装,安装后停留在C:\>
5.系统之家win732位系统安装步骤图解
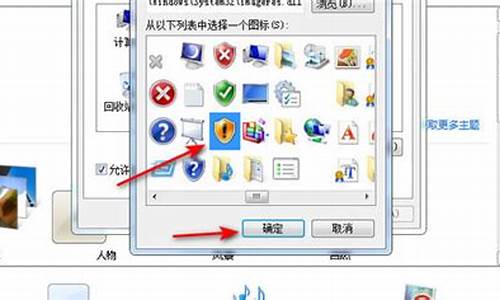
的w7系统怎么安装|w7好了要怎样安装
现在网络非常发达,在网上就可以找到我们需要的资源,比如可以在网上下载w7系统,不用再去电脑店买什么安装盘,非常方便,不过有些用户不清楚下载的w7系统怎么安装,w7系统下载好了,可以直接解压安装,也可以通过U盘安装,其中硬盘解压安装w7是最简单的方法,下面小编就跟大家介绍w7下载好了要怎么样安装的详细过程。
安装须知:
1、如果当前系统可以正常启动,直接解压安装,如果系统无法启动,需要通过U盘安装
2、安装系统前记得备份好C盘和桌面的文件,避免安装失误导致重要数据丢失
3、如果是预装w8、w10机型,需要修改BIOS并用U盘安装:windows10重装win7旗舰版教程
相关教程:
onekeyghost安装系统步骤
nt6hddinstaller硬盘安装win7系统教程(原版)
在pe下安装win7非ghost系统教程
安装准备:
1、系统iso文件下载:w7系统下载纯净版
2、解压工具:WinRAR或好压等等
方法一、U盘安装方法:u盘装系统如何直接安装win7iso文件
方法二、w7下载好了解压安装步骤如下
1、将下载完的w7系统iso压缩包文件下载到C盘之外的分区,比如下载到F盘,右键使用WinRAR等工具解压到当前文件夹或指定文件夹,不能解压到C盘和桌面,否则无法安装;
2、弹出对话框,执行w7系统iso压缩包解压过程,需要等待几分钟;
3、解压之后,我们打开安装目录,找到安装系统.exe程序;
4、双击安装系统.exe打开这个安装界面,选择还原系统,映像文件路径选择win7.gho文件,勾选要安装的位置C盘,如果不是显示C盘,要根据卷标或容量来判断C盘,再勾选执行完成后重启,最后点击执行;
5、弹出提示框,提示映像文件即将还原到分区C,点击确定继续;
6、这时候电脑会重启,进入到这个界面,默认选择SysCeoRecovery项启动;
7、启动进入这个界面,执行C盘格式化以及w7系统安装到C盘的过程,需要等待3-5分钟;
8、上述执行完成后会自动重启,进入这个界面,执行w7系统组件安装、设置和配置过程;
9、整个安装过程5-10分钟,最后启动进入全新w7系统桌面,w7系统就安装好了。
下载的w7系统怎么安装的方法就为大家介绍到这边,大家既可以直接解压安装,也可以通过U盘来安装,希望对大家有帮助。
怎么用u盘安装win7系统系统之家
安装如下:准备工具:
1、大白菜u盘
2、系统之家win7旗舰版系统镜像
具体步骤:
1、将制作好的大白菜u盘插入电脑,重启后按f12调出引导菜单,选择u盘引导按回车
2、然后选择第二项大白菜win8pe系统进入
3、打开大白菜pe装机工具,点击“浏览”将Ghost win7系统镜像文件添加进来,选择c盘为安装盘,点击“确定”
4、确认执行还原,然后耐心等待还原过程
5、还原完成后,系统自动重启进入自行安装过程。
小白也能轻松重装系统
1、将u盘插入电脑,下载小白一键重装系统软件,下载安装完成后我们关闭360安全卫士等杀毒软件,打开小白,点击制作系统。2、选择我们想要的系统点击开始制作。
3、等待制作完成我们拔出u盘即可。
4、将我们制作好的u盘插入到我们想要重装系统的电脑,开机按下热键启动,选择u盘启动。进入pe系统。
5、进入pe系统后我们等待小白装机工具来帮助我们安装即可,等待出现安装完成界面我们拔出u盘,点击立即重启。
6、经过数次开机之后我们就能够正常进入我们安装的系统使用啦!
在系统之家下了个纯净版win7,32位的,按照系统之家,硬盘安装步骤进行安装,安装后停留在C:\>
如果你是小白想要重装系统的话可以使用系统之家一键重装系统,一键重装XP;WIN7;WIN8;WI8:1-操作简单,最适合小白使用,需要电脑技术,一看就懂。/article/fec4bce27cb11af2618d8bb2.html 浏览器搜索浏览器搜索”系统之家一键重装系统“,下载并打开。然后找到”立即重装“这个按钮,点击即可。
选择合适的版本运行软件后,这里选择版本根据你云匹配来选择合适的版本。建议:2G以下内存的选择XP系统。
备份电脑资料这里大家根据自己情况备份电脑资料,备份资料会保存到自动生成的“XBGhost/资料备份”目录内,此目录会根据电脑磁盘中最大剩余空间容量作为文件、系统的备份以及下载的系统自动产生。
等待下载完成点击之后,系统就开始下载了。系统提供高达10多兆每秒的瞬时下载速度,当然根据每个用户终端的网络带宽不同会有很大差异,所以大家一定要耐心等待。
立即重启下载好系统之后会弹出的对话框里,选择“立即重启”即可。
系统之家win732位系统安装步骤图解
1、点击在线重装选择win7系统。2.接着耐心等待系统下载完成后,点击立即重启。
3.进入启动页面,选择第二选项。
4.接着进入pe系统后,等待系统安装完成后,点击立即重启。
5.进入系统桌面,说明win7系统安装完成。
我们知道现在操作系统有64位和32位之分,如果电脑配置的内存不足的情况下,我们就可以选择安装win732位系统。那么,具体应该如何安装win732位系统呢?大家有需要的话,就可以参考接下来介绍的系统之家win732位系统安装步骤图解。
相关阅读:
u盘启动安装win7原版纯净版系统图文步骤
win7安装版32位硬盘安装教程
一、安装准备
1、做好C盘和桌面上文件的备份工作
2、4G容量U盘:怎么制作U盘PE启动盘
3、系统镜像:win732位系统下载
4、引导设置:怎么设置开机从U盘启动
5、分区教程:新电脑用U盘安装系统怎么分区
二、系统之家win732位系统安装步骤图解
1、使用WinRAR等解压工具打开系统之家win732位系统镜像,把gho文件解压到U盘GHO目录;
2、在电脑上插入U盘,开机时按F12/F11/Esc调出启动菜单,选择带usb的选项或U盘名称,按回车键;
3、启动进入U盘界面,选择02回车,启动pe系统;
4、打开PE一键装机,按照图中所示进行设置,点击系统安装位置,一般是C盘,点击确定;
5、准备就绪,点击是就会立即进行系统解压操作;
6、接着电脑会自动重启,拔出U盘,接着就可以自动安装系统之家win732位系统;
7、最后启动并进入win732位系统桌面,即可完成安装。
以上便是系统之家win732位系统安装步骤图解,有需要的朋友不妨根据以上步骤来操作。
好了,关于“系统之家win7系统安装教程”的话题就到这里了。希望大家通过我的介绍对“系统之家win7系统安装教程”有更全面、深入的认识,并且能够在今后的实践中更好地运用所学知识。










